eWeLink CamSync User Guide
- eWeLink CamSync is the new name of eWeLink Camera Gateway
- It is a docker image that can be installed on Linux or Raspberry Pi, converting your old security camera that only supports RTSP video stream to WebRTC live stream, allowing you to watch the camera's live stream on eWeLink app, eWeLink web, Amazon Echo Show and Google Nest Hub.
- This tutorial is based on Raspberry Pi
1. Installing Docker
Before installing eWeLink CamSync (Camera Gateway), you need to install Docker on your operating system, here's a reference on how to install Docker on Raspberry Pi:
https://phoenixnap.com/kb/docker-on-raspberry-pihttps://runnable.com/docker/
2. Installing eWeLink CamSync image
- Visit https://hub.docker.com/r/coolkitmobile/mediagate
- Copy the Docker Pull Command:
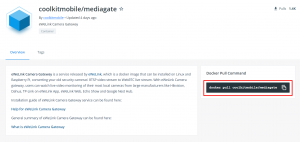
- Open a terminal window and paste the command or type manually:
sudo docker pull coolkitmobile/mediagate
- Wait for the download to complete:
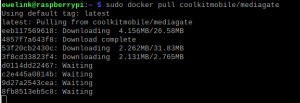
- Download completed:
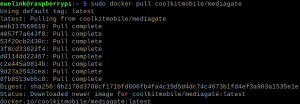
3. Running eWeLink CamSync
- Enter the command:
sudo docker run --privileged=true --network host -v ~/mg/:/mg/dist/data -d coolkitmobile/mediagate
![]()
- Now eWeLink CamSync is running:

4. Camera Configuration
- Open a web browser and visit http://cameragateway.local:8606/
- Log in with your eWeLink account:
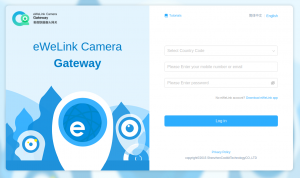
- eWeLink will auto search for supported cameras in your local network
- if no devices found, try to click the Add camera button to add manually:
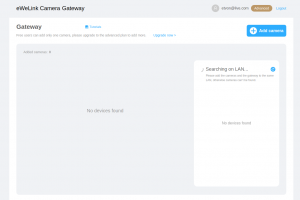
(The camera needs to be on the same local network as your system)
- Fill in the Camera Name, Username and Password, and the RTSP URL:
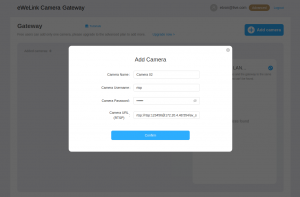
(the username, password and RTSP url may be found on the camera manual, or you can contact the camera support for these information)
- Successfully added:
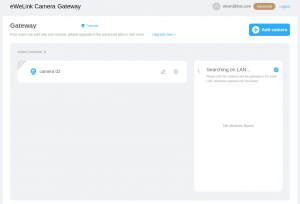
Now you can watch the camera's live streaming on eWeLink app, eWeLink web, Echo Show & Google Nest Hub.
5. Other commands & Uninstall
Running the eWeLink
first time running the eWeLink:
docker run --privileged=true --network host -v ~/mg/:/mg/dist/data -d coolkitmobile/mediagate
not first time:
sudo docker container ls -a #check container id
sudo docker container start id #start the container
Uninstall the eWeLink
sudo docker container ls -a #check container id
sudo docker container rm id #remove the container
sudo docker image ls #check image id
sudo docker image rm #remove the image
6. Common Questions
Q: What kind of system do eWeLink camera gateway support?
A: You can run eWeLink camera gateway on any device(Linux/Raspberry Pi) that has installed a docker. We are working on supporting Win 10 PC and Mac, please stay tuned with us.
Q: Supported video codec and audio codec by eWeLink camera gateway.
A: Video format: H.264 / Audio format: G711a
Q: How to install a Docker on my device?
A: You can follow this tutorial to finish the installation of the Docker. >https://runnable.com/docker/
Q: The docker pull and docker run commands returns error.
A: According to the window error prompt to troubleshoot the problem, if multiple attempts still can not run the gateway, please submit a feedback to eWeLink customer service: support@ewelink.zendesk.com.
Q: Why can't I access cameragateway.local:8606 ?
• Use the docker ps command to confirm that the gateway program is running.
• Confirm that the terminal device accessing the URL is on the same LAN as the gateway.
Q: Why I failed to log in to eWeLink camera gateway with my eWeLink account?
A: Please make sure that the eWeLink account is a valid account that has been successfully registered in the eWeLink App.
Q: Failed to add a camera successfully.
• Open the browser, enter the camera IP, access the camera's administrative backend, and confirm that the camera's user name and password are correct.
• Use third-party player software to check whether the URL of the camera is valid. More feedback please send the relevant information about the camera gateway and camera to support@ewelink.zendesk.com for help.
Q: Cannot find the camera via automatic search.
• Make sure the camera and the gateway are on the same LAN.
• Confirm that the camera is open for ONVIF service in the camera's administration backend.
• This could happen due to the System Constraint or instability network, please add your camera manually.
Q: Where can I find my camera's username and password?
A: Please look it up in the user manual or consult the factory.
Q: What types of IP camera can be added to eWeLink camera gateway?
A: Mostly IP cameras that support RTSP streaming protocol/ONVIF can be added to the camera gateway.
Q: How can I find the RTSP of my IP camera?
A: The common format is: rtsp://[username]:[password]@[ip]:[port]. The specific link is based on the manufacturer's rules.
Q: Prompt the number of cameras has reached the maximum.
A: Under one camera gateway: Free members can add 1 camera device, Advanced members can add 10 cameras devices.