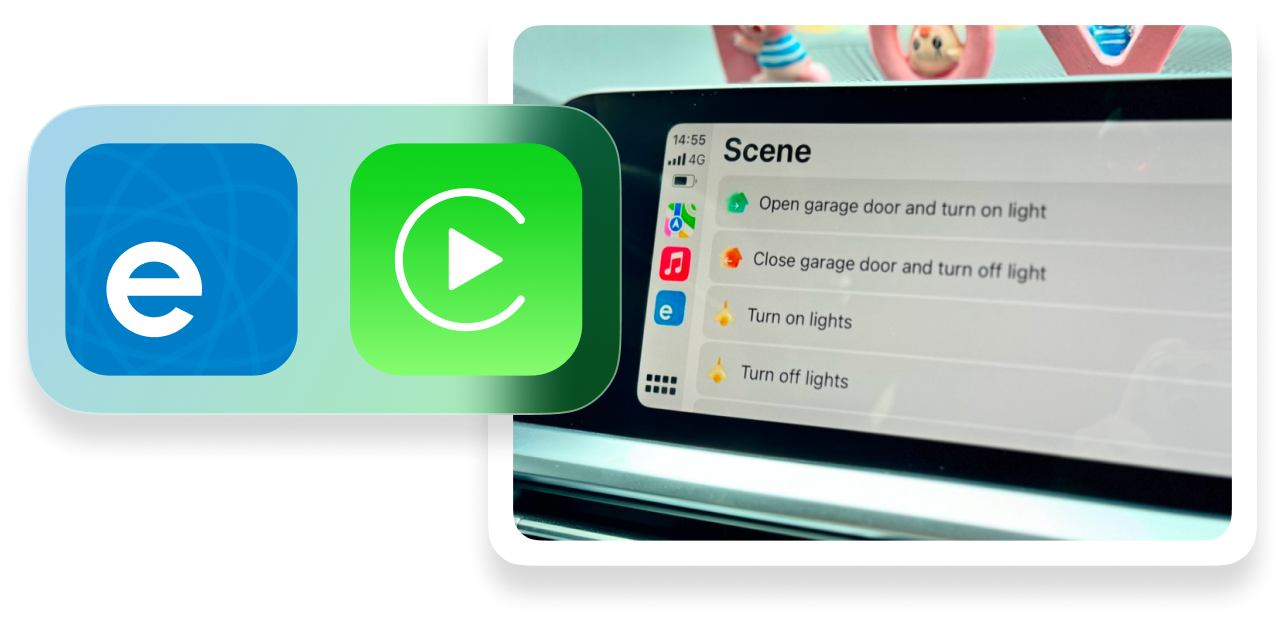Run eWeLink Scenes On CarPlay
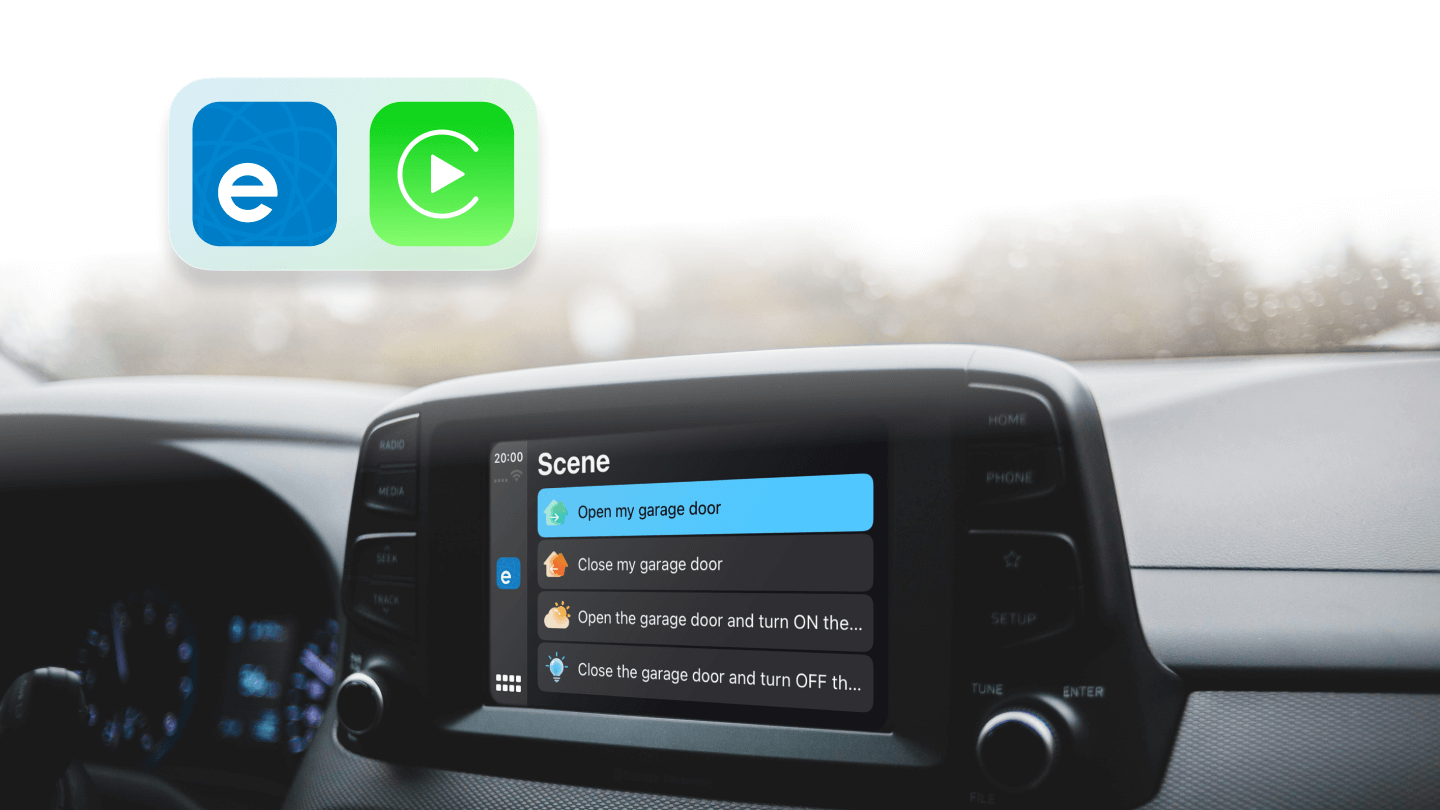
The eWeLink App V5.4.1 (iOS) brings smart home control to your car with new CarPlay integration. Now you can trigger preset scenes with just a tap when driving a CarPlay-supported vehicle. For example, create an "Arrive Home" scene by grouping actions like opening the garage door and turning on lights, add this scene to the CarPlay. When you arrive home, simply tap the "Arrive Home" on the center display, and your smart devices will automatically carry out the programmed actions, providing a seamless, automated experience.
Part 1. Add your scenes to CarPlay
- In eWeLink App, navigate to Profile - CarPlay
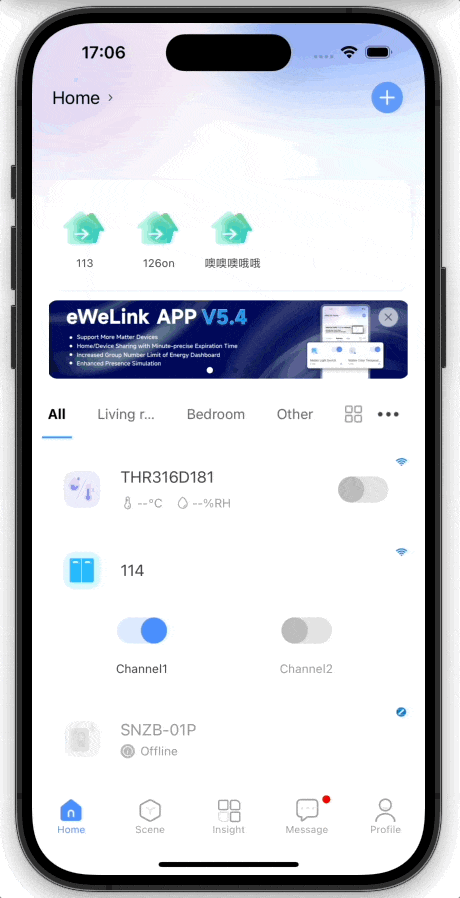
- Tap the Go to Edit button, tap ➕ to add your manual scenes, or tap the ➖ to remove them.
- Tap Save upper right to save the settings.
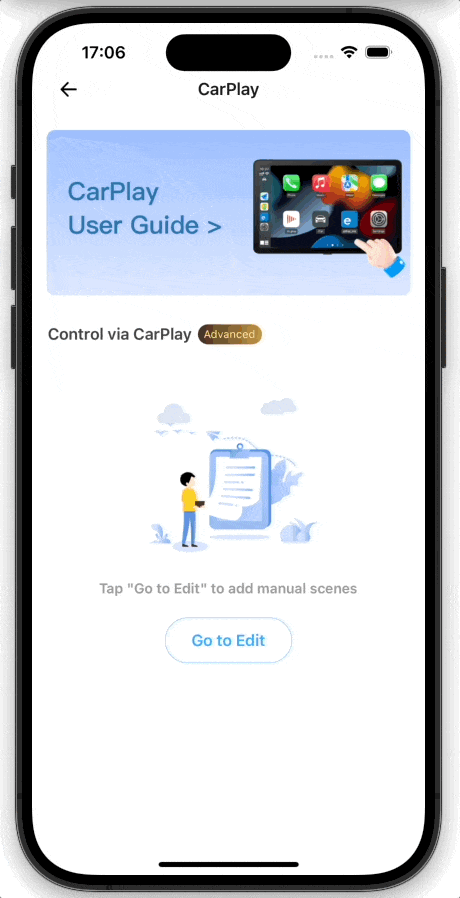
Part 2. Run the scenes on CarPlay
Connect iPhone to CarPlay
Refer to following steps to connect your iPhone to CarPlay, or refer to Apple Support
- Start your car, then make sure Siri is on.
- Connect your iPhone to your car:
- If your car supports CarPlay with a USB cable: Plug your iPhone into the USB port in your car. The USB port might be labeled with a CarPlay icon or a smartphone icon. Be sure to use an Apple USB Cable.
- If your car supports CarPlay both wirelessly and with a USB cable: Plug your iPhone into the USB port in your car. The next time you attempt to connect your iPhone to CarPlay, an alert on your iPhone allows you to connect wirelessly.
- If your car supports only wireless CarPlay: Press and hold the voice command button on your steering wheel. Make sure that your stereo is in wireless or Bluetooth mode. Then on your iPhone, go to Settings > Wi-Fi, and make sure that Wi-Fi is also turned on. Tap the CarPlay network, and check that Auto-Join is turned on. Then, go to Settings > General > CarPlay, and select your car. Check your car manual for more information.
Run eWeLink manual scenes on CarPlay
- On the center display of your car, open the eWeLink App.
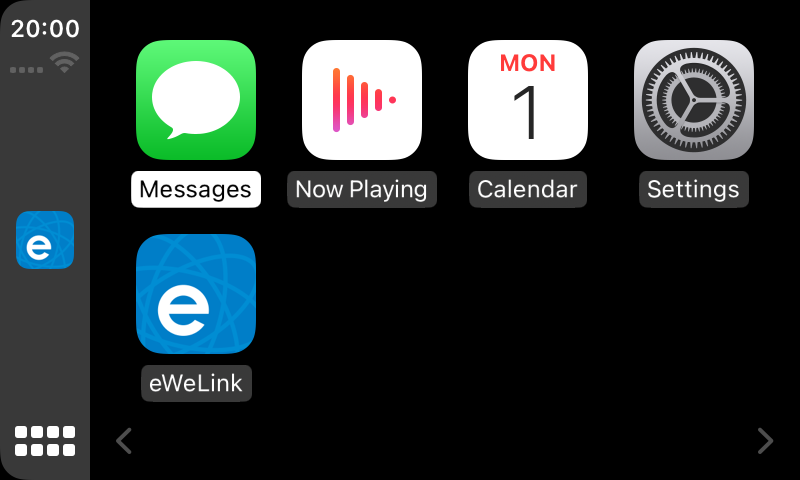
- Tap on a scene to run it. The tick icon indicates successful execution.
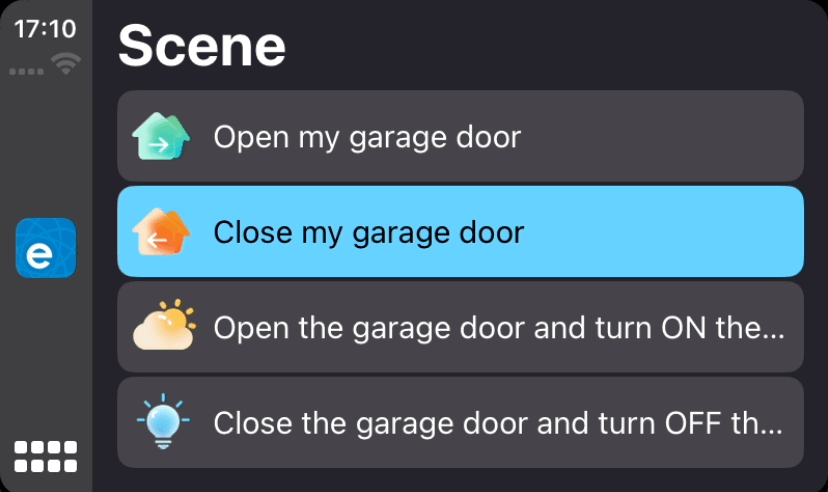
Part 3. Tips for using CarPlay
Arrange your CarPlay apps
While using CarPlay, the display in your car will show your available apps. To add, remove, or arrange the order of the apps, on your iPhone: Go to Settings > General, then tap CarPlay. Select your car. Then tap Customize. Tap the Add button or Delete button to add and remove apps. Tap and drag an app to change the order the apps appear in. The next time you connect your iPhone to CarPlay, the new order of your apps should appear on the display. Only apps that are supported by CarPlay will appear on your display.
With CarPlay, the eWeLink App delivers true smart living convenience. You can control your smart home seamlessly whether at home or on the go, enhancing your automated experiences. Upgrade to eWeLink App V5.4.1 today and experience the future of smart living - intelligent scenes executed effortlessly in your car's display with CarPlay integration. Make your daily routine smarter with a tap.
Welcome to share your experience or raise your creative ideas in the eWeLink Forum