How to Connect Aqara Hubs to eWeLink?
Aqara has been releasing Matter bridge features to most of its hubs and Zigbee gateways to connect its switches and sensors to Matter-supported platforms, including eWeLink. This guide will walk you through the process of pairing your Aqara devices with the eWeLink ecosystem via Matter.
⚠️ Prerequisites: Before you begin, ensure that you have the following:
- Aqara Matter-enabled hubs (latest firmware)
- Aqara Home App (latest)
- eWeLink app (latest)
- NSPanel Pro (latest)
Getting Started
If you are new to Aqara, please refer to the official guide for the initial setup for your devices. The Aqara app will also guide you through this.
After a successful setup, your Aqara hubs should generally show a solid blue light. You should then check if there’re any updates on “Profile - Firmware Update”. And make sure you have installed the latest one with Matter support and performance improvement.
⚠️ Important: Ensure that your Aqara hubs have been upgraded and that your phone, hubs, and NSPanel Pro are all connected to the same local network.
Pairing Aqara Hubs with eWeLink
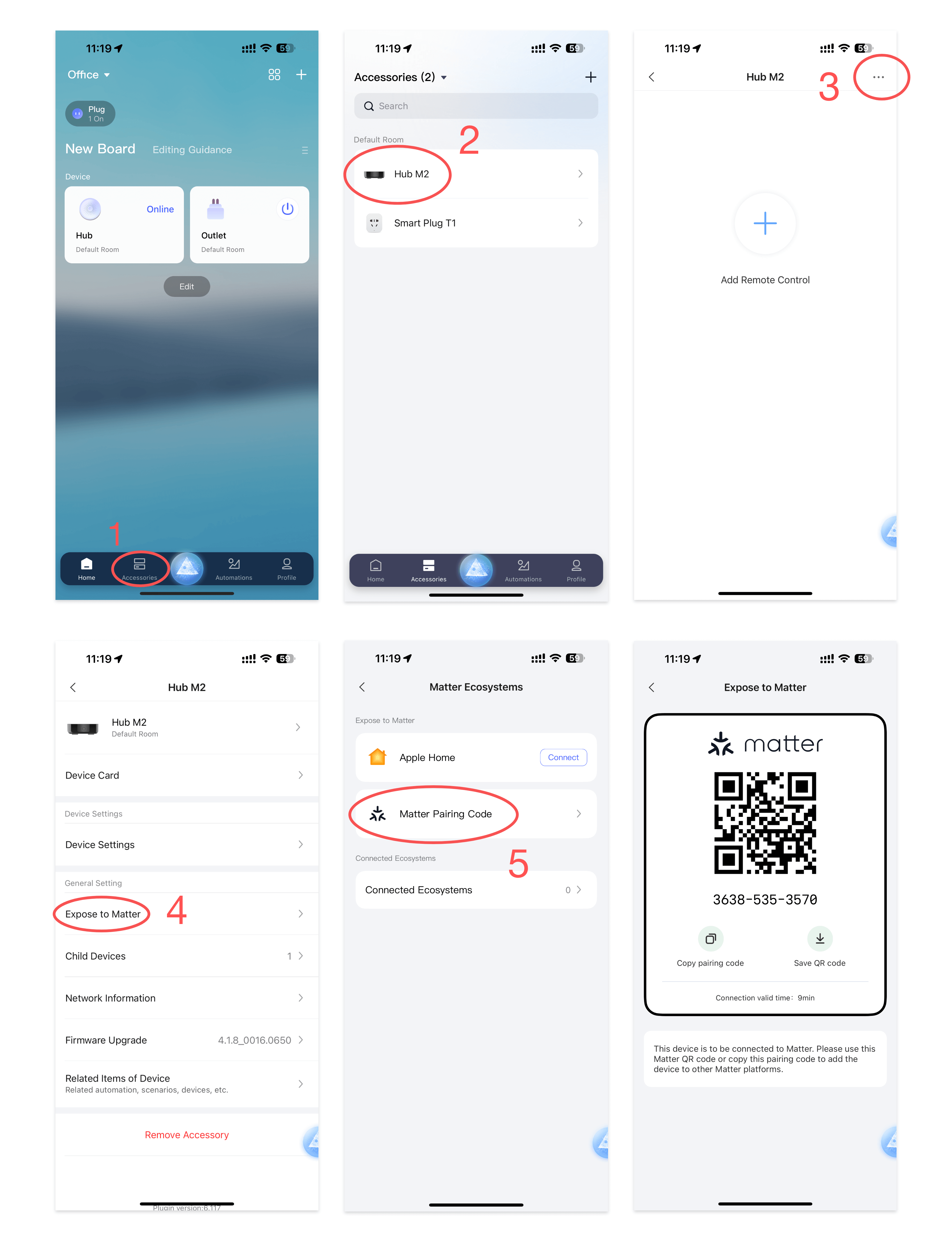
- Open the Aqara app and navigate to the Accessory tab.
- Tap on the Matter hub you want to integrate with eWeLink.
- Tap the three-dot button on the top right corner to enter the settings page.
- Find the “Expose to Matter” option.
- Tap Matter Pairing Code to generate the setup codes for steps on the eWeLink app.
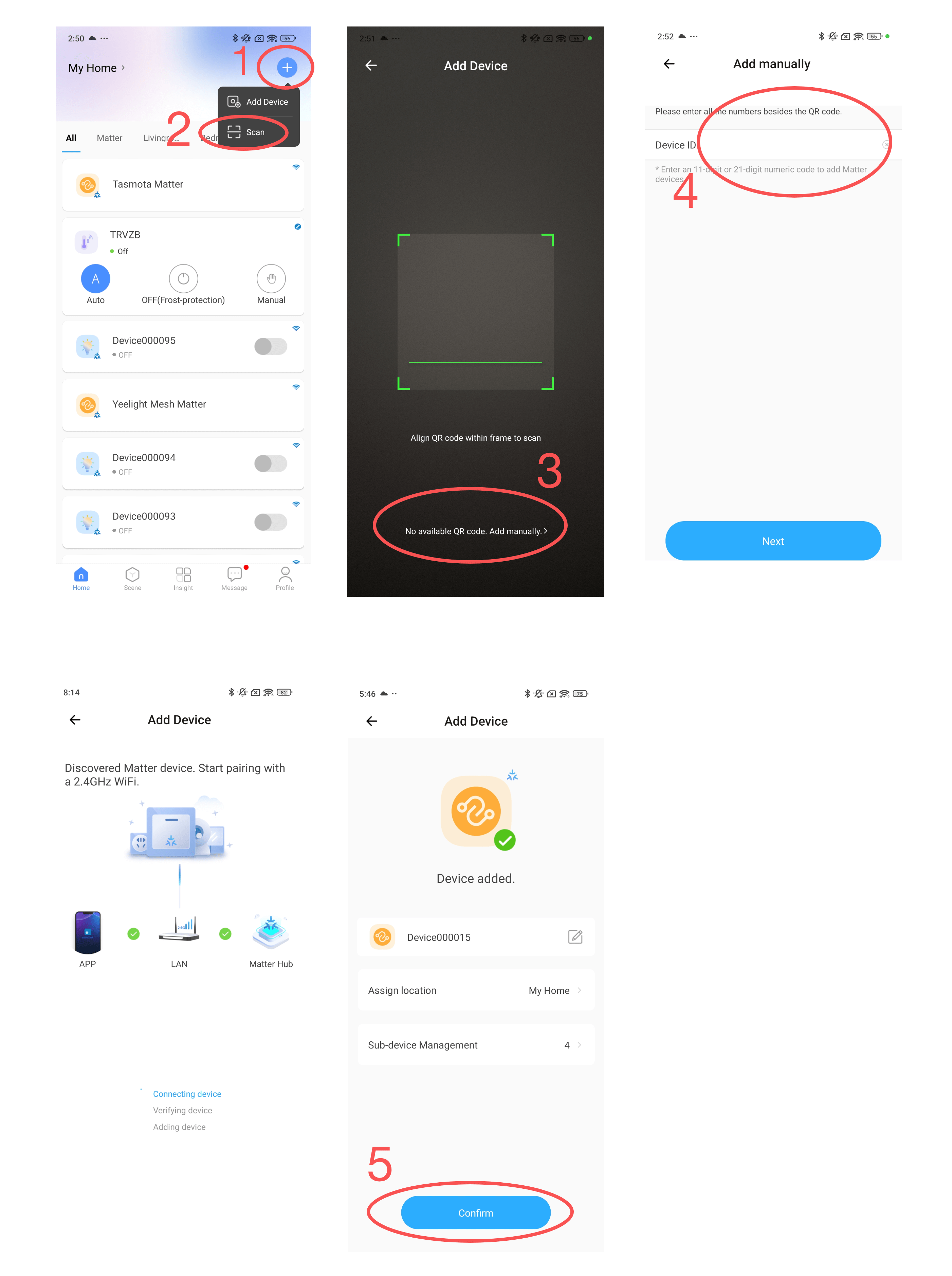
- Launch the eWeLink app and tap the “+” button in the top-right corner.
- Select “Scan” from the available options.
- If you only have one phone, please copy the code from the previous steps and tap “No available QR code, add manually” on the code-scan page.
- Paste the pairing code obtained from the Hue app into the input field and tap “Next.”
- The eWeLink app will check the status of your network and Matter Hub. Once everything is verified, the bridge will be added to your eWeLink ecosystem.
- The app will then prompt you to rename the bridge and its sub-devices and assign them to a room. If you skip this step, you can always rearrange them later.
> Extra Tips for Android Users:
Alternatively, you can use pop-ups from your phone or your system's QR code scanner to initialize the setup, starting from step 6. Select the eWeLink app from the smart home app list. Your Android phone will guide you to add the devices to Google first and then share them with the eWeLink app.
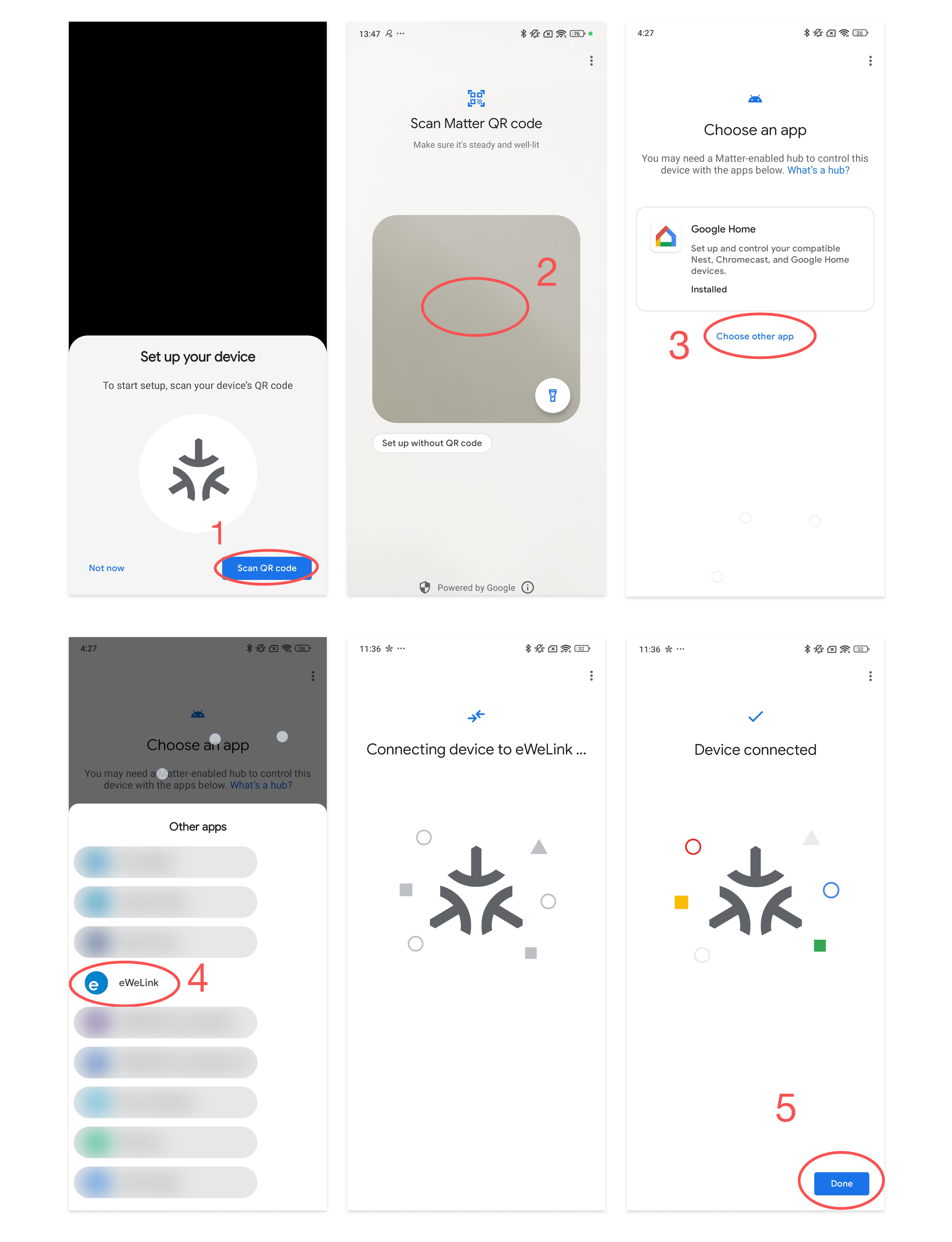
Stay Connected with eWeLink
To stay updated on the latest eWeLink developments and smart home tips, connect with us through our active online channels:
Forum: eWeLink Forum
Facebook: https://www.facebook.com/ewelink.support
Twitter: https://twitter.com/eWeLinkapp
YouTube: https://www.youtube.com/c/eWeLinkSmartHome
Website: https://ewelink.cc/