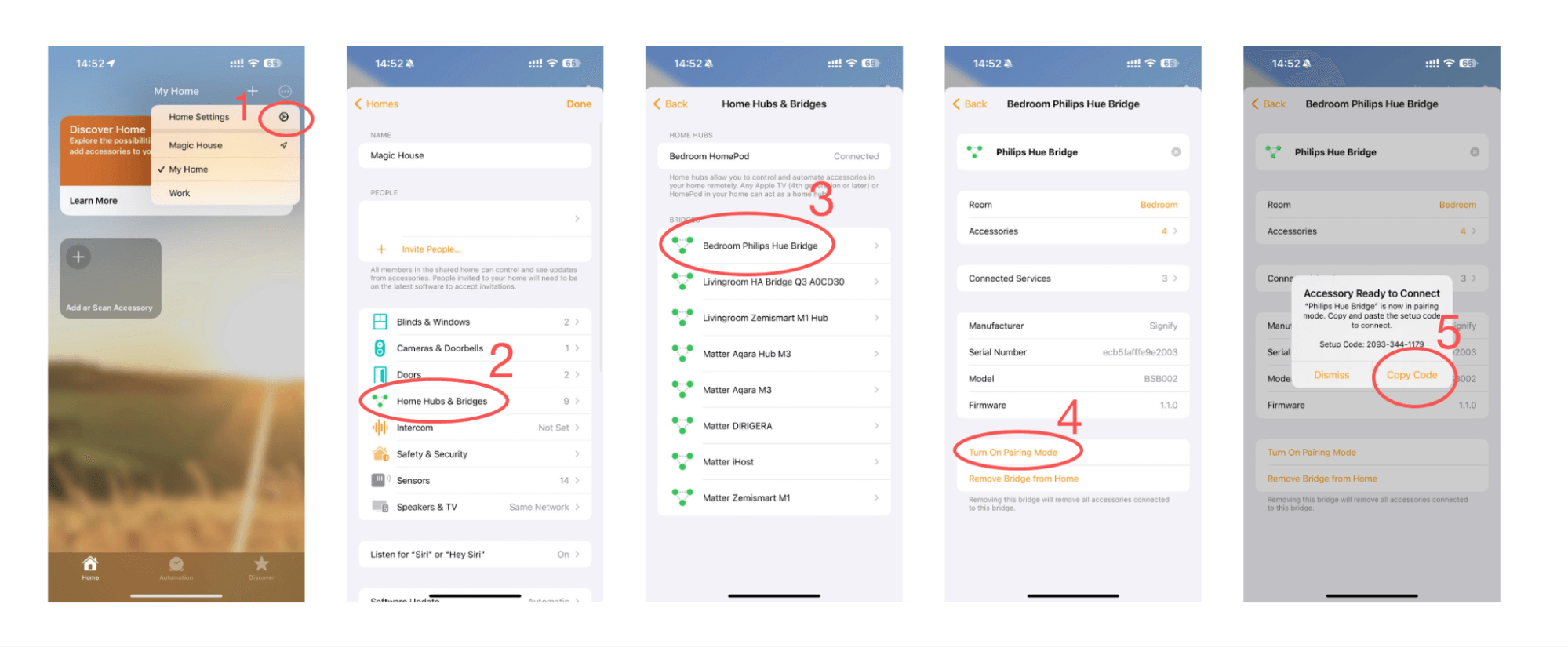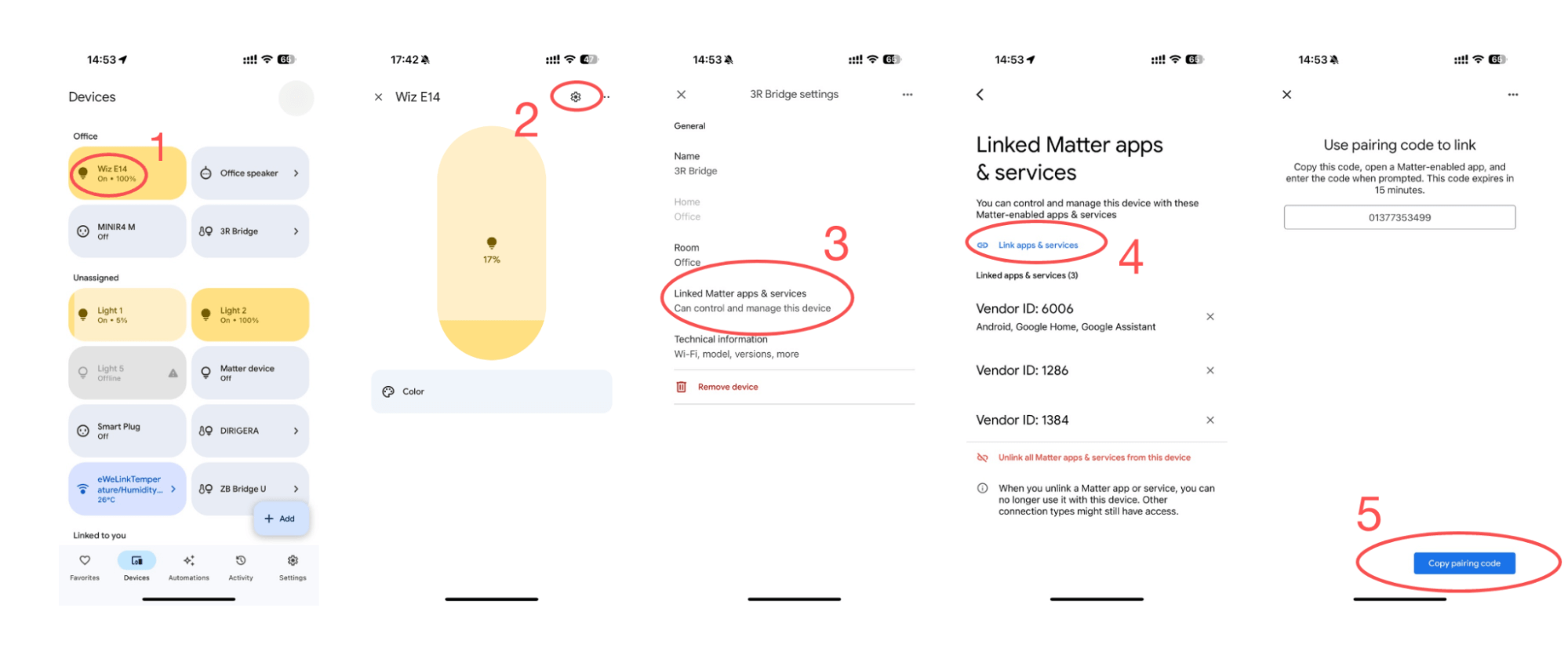How to Set up Matter Devices with eWeLink
This guide provides detailed instructions for pairing Matter devices with the eWeLink platform. Follow these steps to set up new Matter-enabled devices and integrate devices from other Matter ecosystems, such as Apple HomeKit and Google Home, into eWeLink.
Before You Start
Ensure you have the following:
- eWeLink app version 5.0 or above
- NSPanel Pro version 2.0 or above OR CAST app version 1.2 or above
Fresh new device/reset device
Locate the Matter onboarding code on your product, packaging, or manual. It will look similar to the demo shown below:
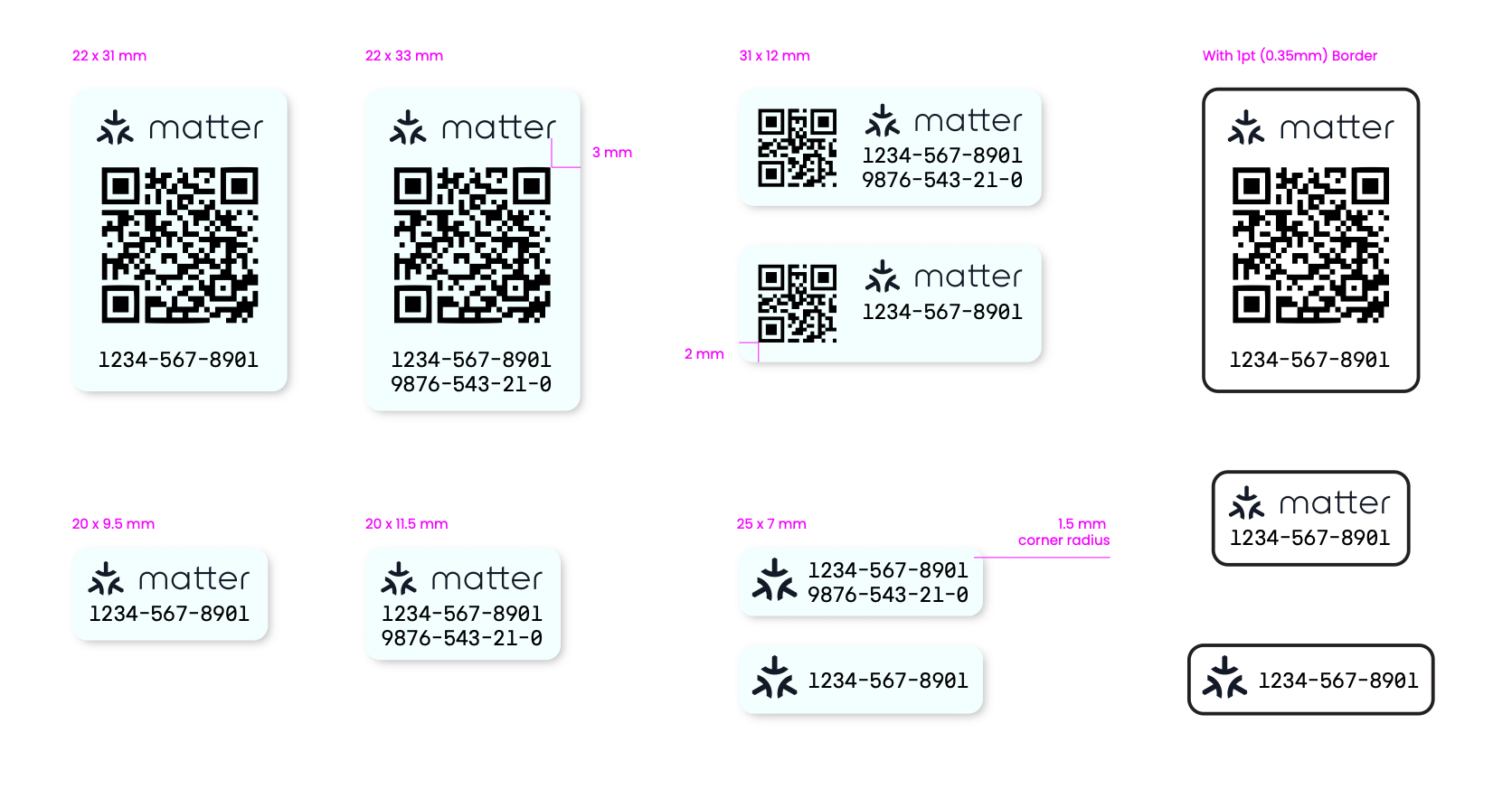
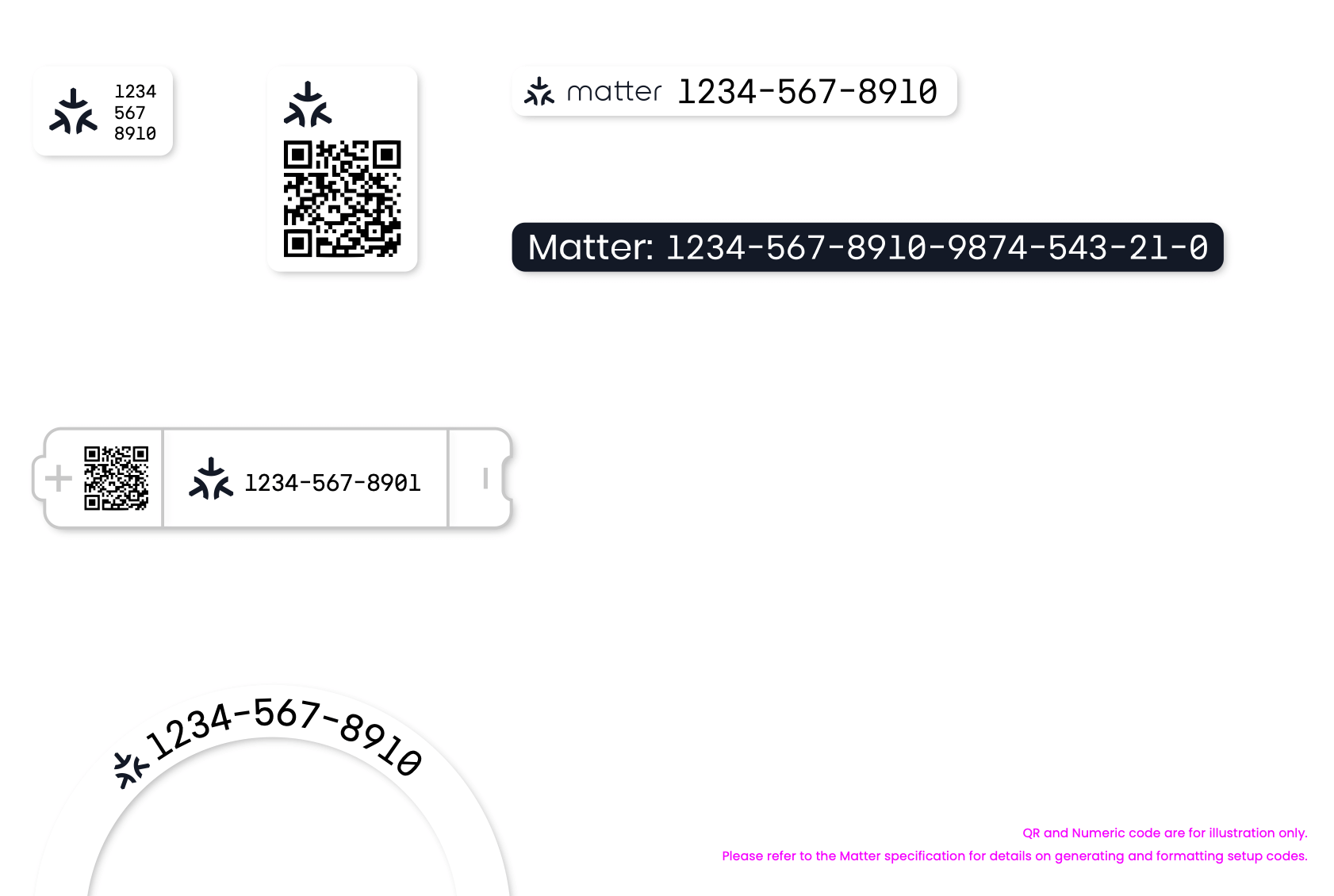
(Credit: Connectivity Standards Alliance)
Please note that some devices must first be paired with specific apps to generate the code. For instance, older models of Eve Energy, Wiz lights, and most Matter bridges require this step. In such cases, follow the vendor’s guide to obtain the Matter Onboarding Code.
Once you have obtained the code, open the eWeLink app for pairing.
This process might vary slightly depending on your phone's system (For instance, Apple would pop up a window to help you add devices). Just follow the on-screen prompts to proceed.
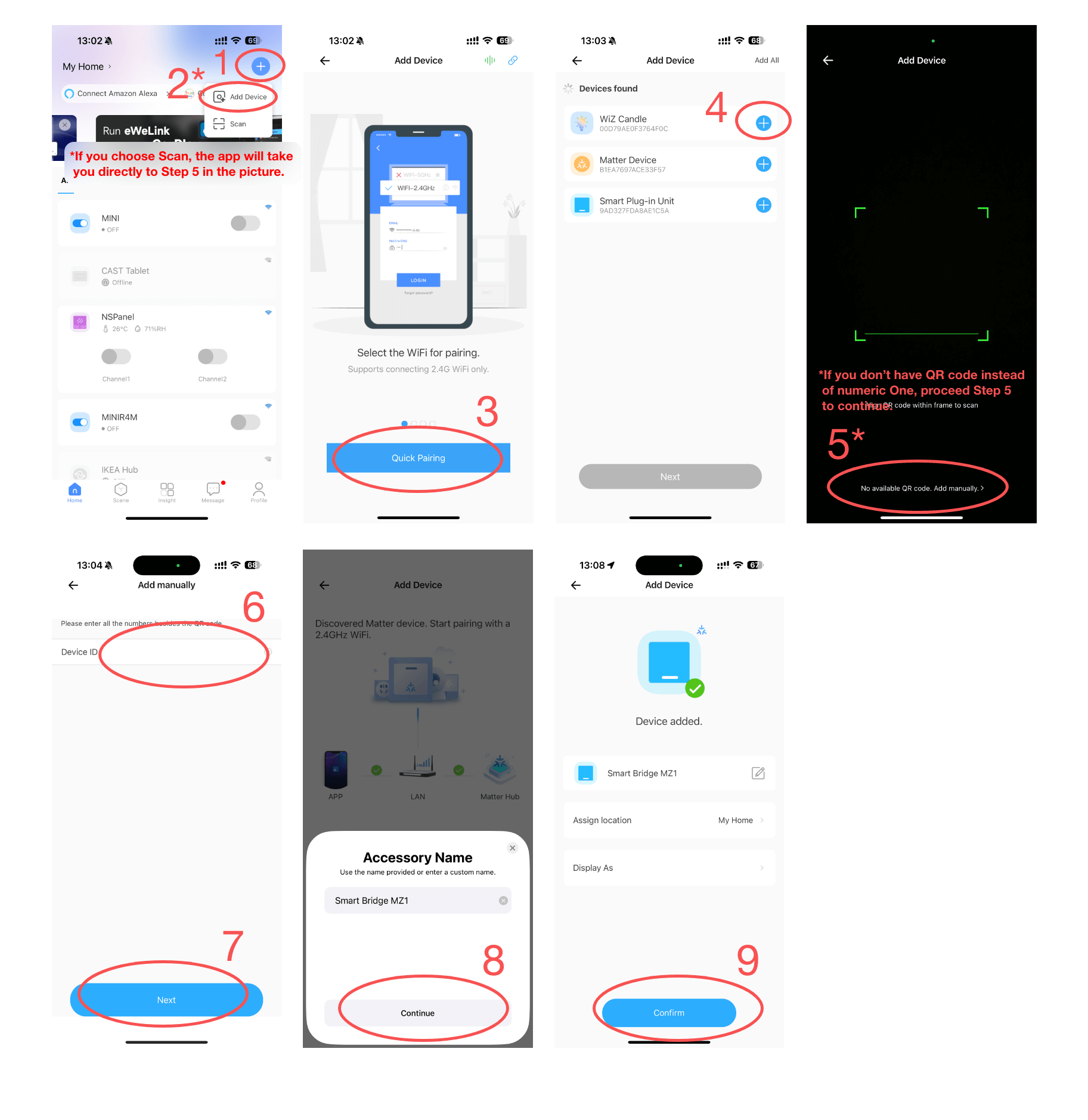
General Method:
- Open the eWeLink app.
- Tap the + button in the top right corner.
- Tap Scan
- Scan the onboarding code you found earlier, or manually input the numeric code.
- The eWeLink app will guide you through the setup, including naming devices and assigning them to rooms.
Alternative:
- Open the eWeLink app.
- Tap the + button in the top right corner.
- Tap Quick Add, then input your Wi-Fi credentials.
- The app will scan for nearby devices and list them. Select the device you want to pair.
- Scan the onboarding code you found earlier, or manually input the numeric code.
- The eWeLink app will guide you through the setup, including naming devices and assigning them to rooms.
Share from other ecosystems
For Matter devices already in use, follow these steps to enable pairing and get the onboarding QR or numeric code:
Apple Home
- Open the Home app and find the tile of the device you want to share.
- Open the control panel of the device and tap the gear icon.
- In the device settings page, scroll to the bottom and tap “Turn On Pairing Mode.”
- Copy the code and follow the pairing guide in the eWeLink app.
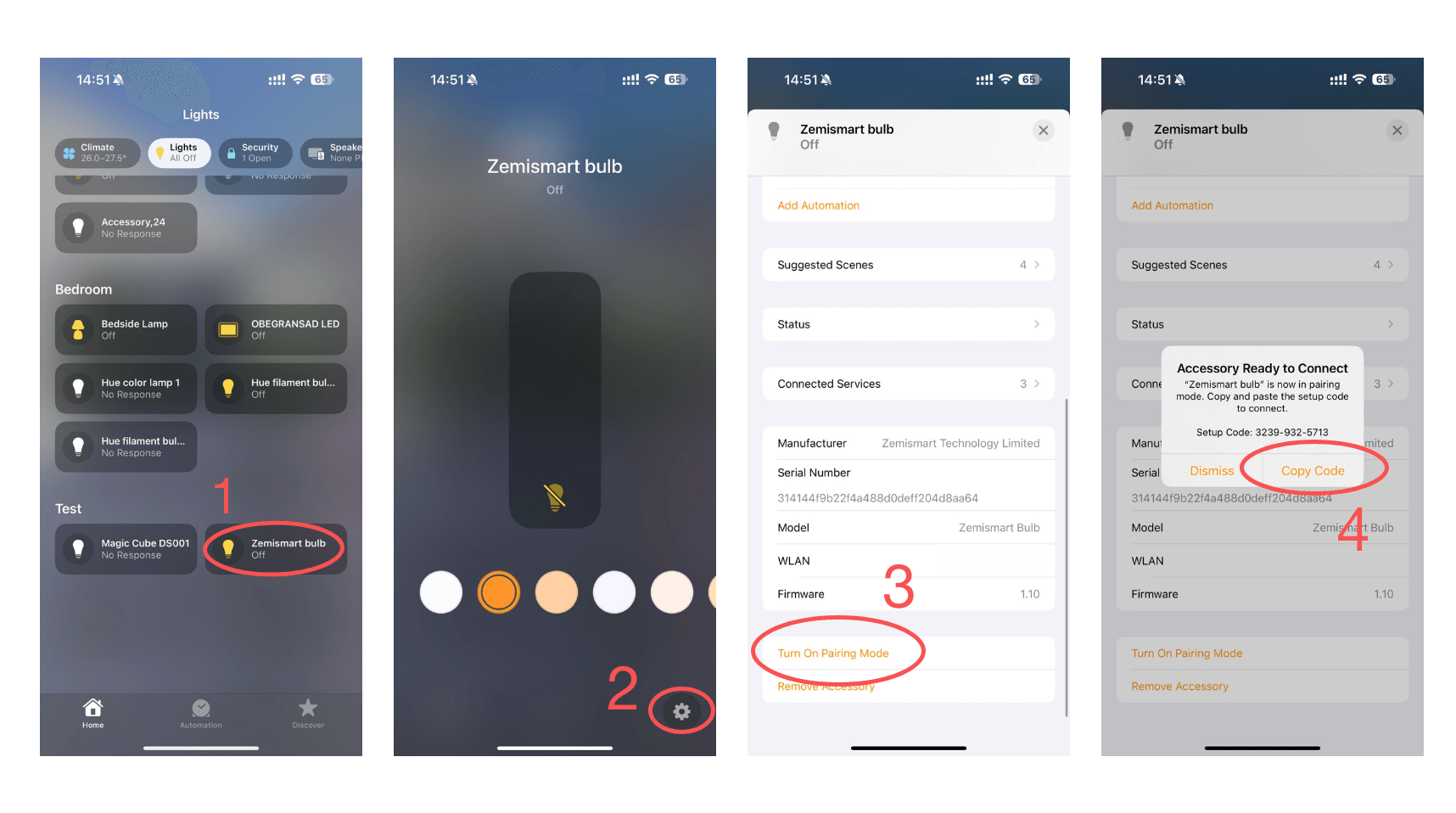
For bridged devices like Philips Hue lights with Hue Bridge:
- In the device settings page, scroll down to “Bridge” and tap it.
- Follow the guide from step 3 above.
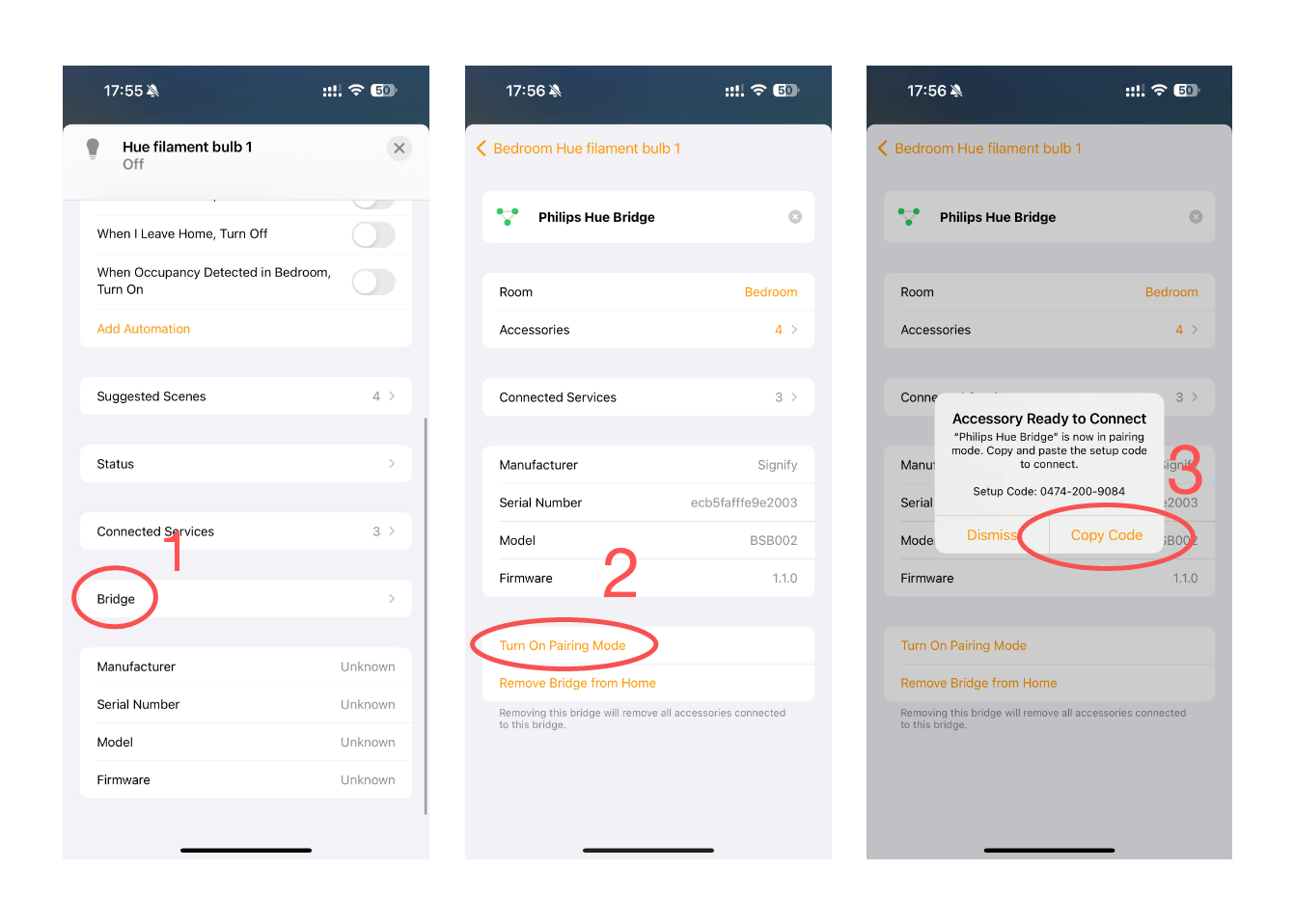
Or
- Go to the main page of Apple Home.
- Tap the three-dot icon in the top right corner.
- Tap Home Settings, then select Home Hubs & Bridges.
- Select the bridge of your Matter devices, then follow the guide from step 3 above.
Google Home
- Open the Google Home app.
- Select the device you want to add to eWeLink.
- Tap the gear icon for the settings page.
- Tap “Linked Matter apps & services.”
- Wait for it to load and press “Link Matter apps & services.”
- Copy the code and follow the pairing guide in the eWeLink app.
For bridged devices, the steps are identical to those in the above section.
Alexa & SmartThings
Alexa and SmartThings provide official guides to follow:
How to Set Up an Alexa Connected Matter Device with Another Assistant
SmartThings x Matter Integration
Stay Connected with eWeLink
To stay updated on the latest eWeLink developments and smart home tips, connect with us through our active online channels:
Forum: eWeLink Forum
Facebook: https://www.facebook.com/ewelink.support
Twitter: https://twitter.com/eWeLinkapp
YouTube: https://www.youtube.com/c/eWeLinkSmartHome
Website: https://ewelink.cc/