How to Access Your Devices Faster with eWeLink Widget
We've all been there - rushing out the door when you realize you forgot to turn off the heater or AC. Fumbling to take out your phone, open the app, and find the right device is a hassle. eWeLink widget provides a simple shortcut to quickly control devices with one tap from your home screen.
What is the eWeLink Widget?
The eWeLink Widget is a simple home screen widget that gives you quick access to your smart devices. With just a tap, you can turn devices on or off without having to launch the full app.
Next, let's look at how to add these time-saving eWeLink widgets to your home screen:
How to Add
The steps to add widgets differ between Android and iPhone.
For Android
For Android devices, the way to add the widgets might be slightly different. But overall, they're very similar. Let’s take OPPO as an example.
Step 1: Long press any empty space on your home screen, and tap "Widgets".
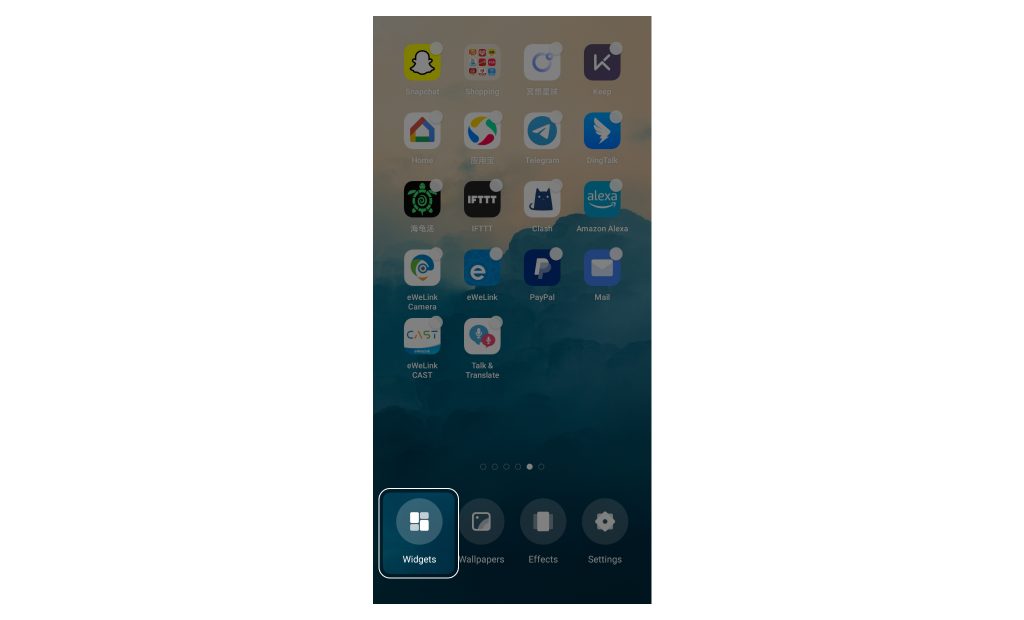
Step 2: Select "eWeLink 1x1" if you want to have only one device to show on the home screen, or select "eWeLink 4x2" if you want to add multiple devices.
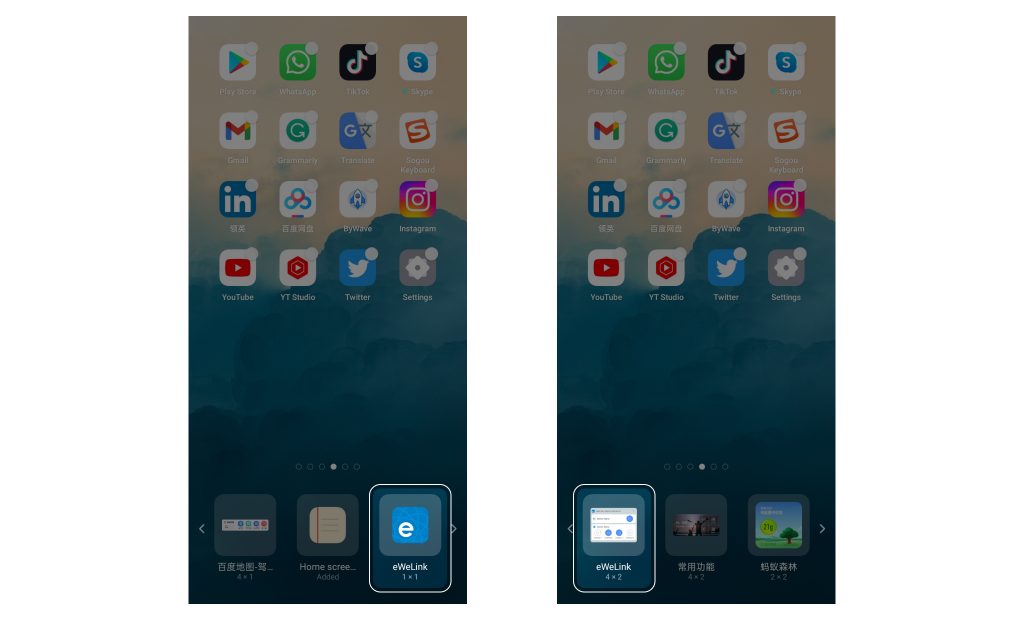
Step 3: Then the supported devices will pop up and you can select any of them.
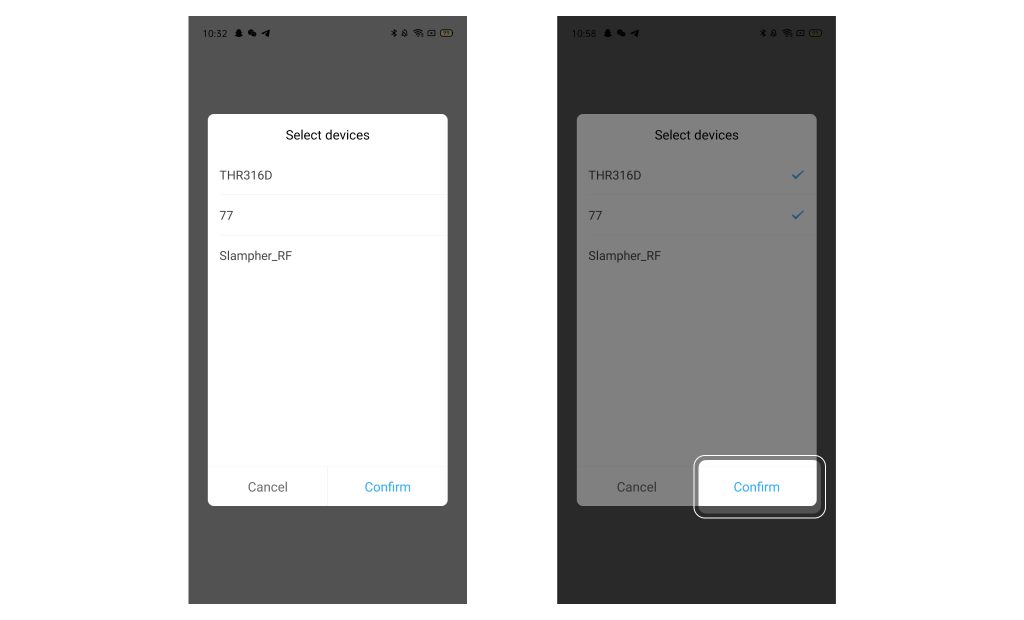
Step 4: When you confirm to add the devices to the Widget, your devices show up on the home screen.
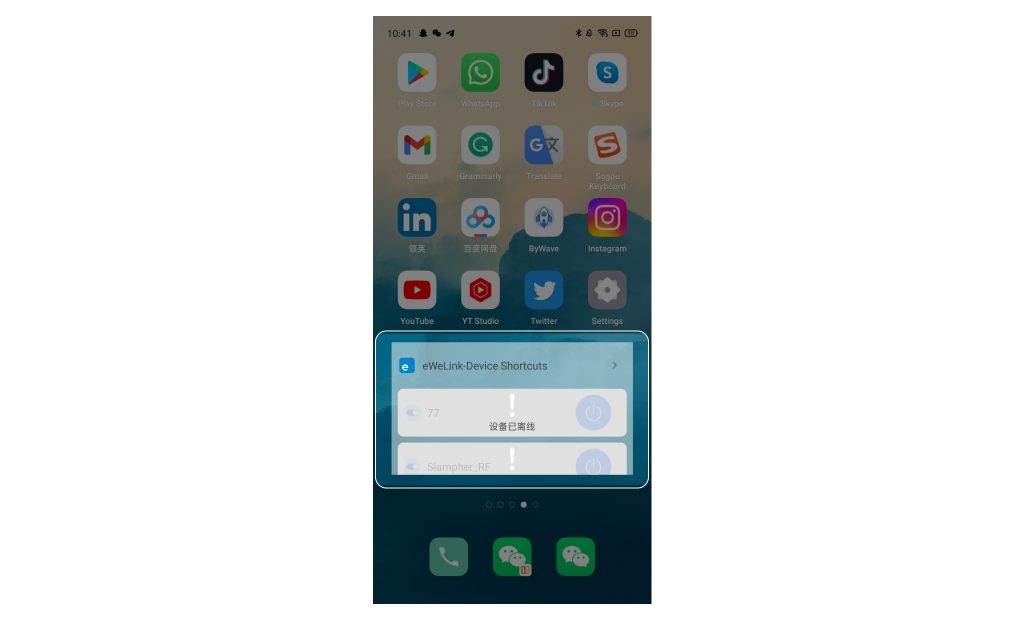
For iOS
Step1: Launch your eWeLink App, and navigate to Profile > Widgets.
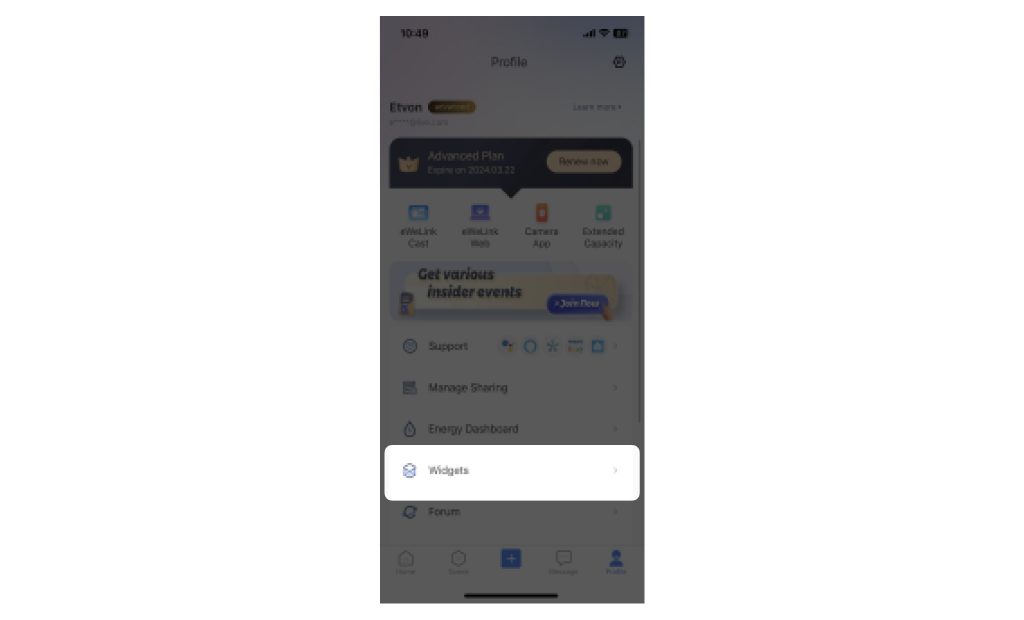
Step2: Tap Add to add your devices to the widget shortcuts and then save your settings.
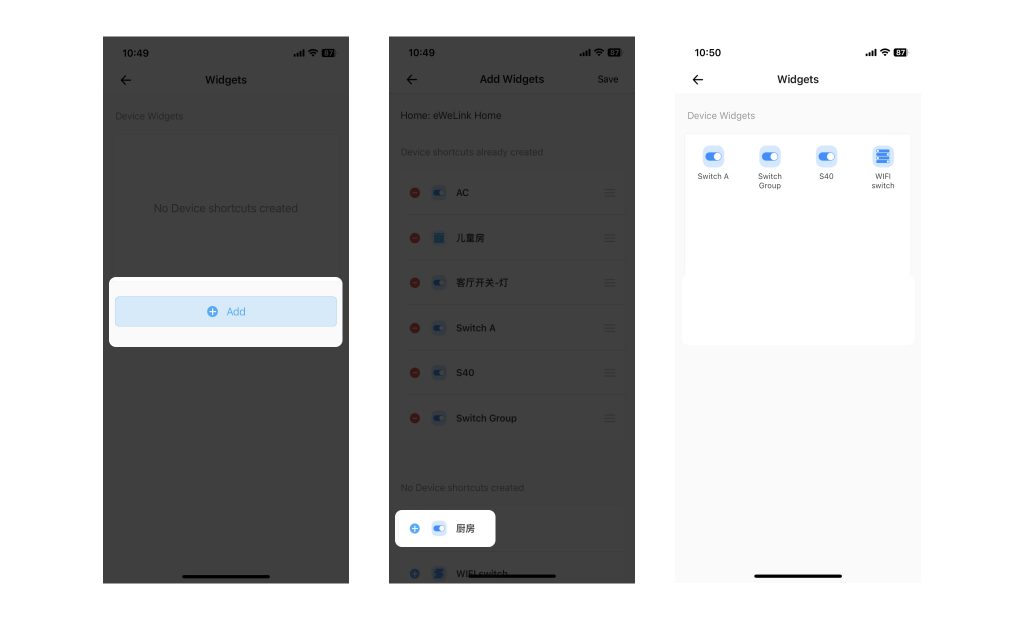
Step 3: Navigate to Today View, tap Edit, and Customize.
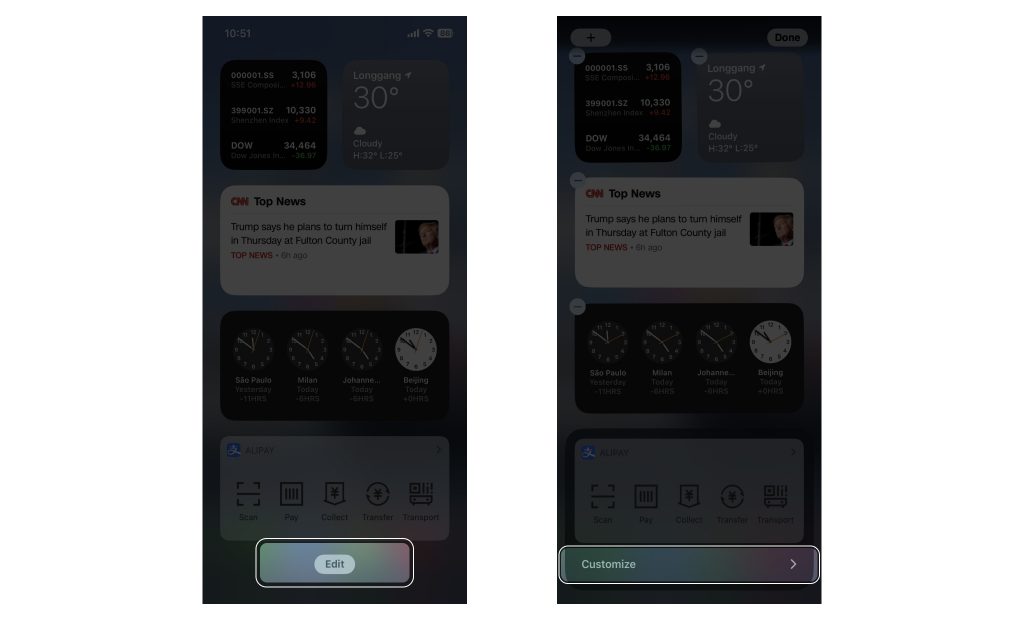
Step 4: Add "eWeLink-Device Shortcuts" to the Widgets.
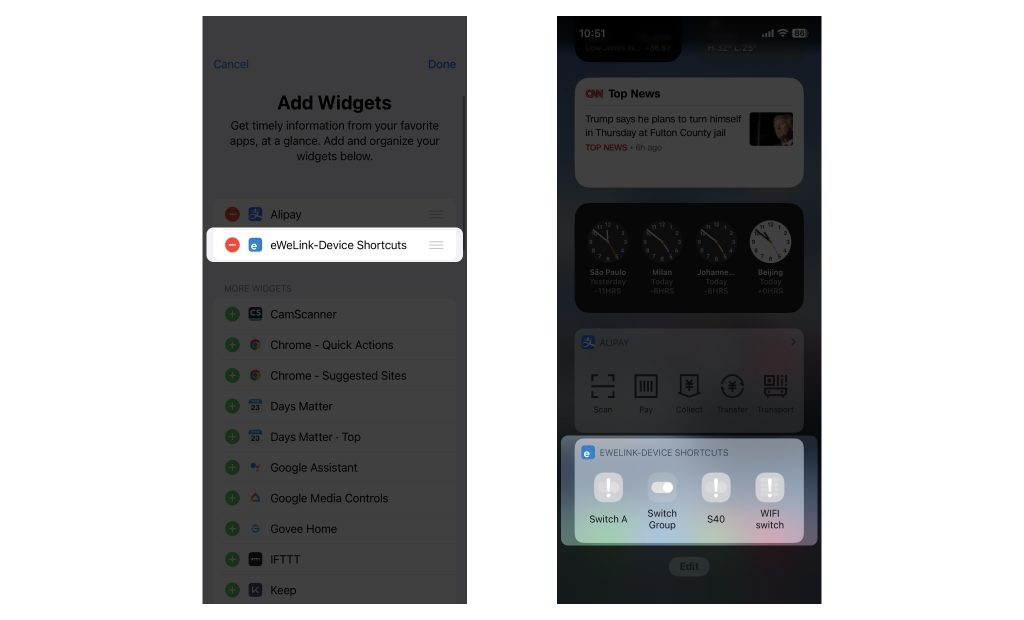
That's it! The widget will now give you one-tap access to your selected devices.
Accessing Devices from the Widget
Once added, simply tap any device's on/off icon on the widget to instantly turn it on or off. The icon will update to reflect the new state.
The eWeLink Widget provides the quickest way to access and control your most used devices without having to open the app every time. In the future update, users will be able to trigger manual scenes from the widget, and take a glance at the device data like temperature, humidity, etc. Stay tuned!