When you open the home page of the eWeLink app, you will see various icons on the device tiles, and you might not know what they represent.
Don't worry. We're here to help you understand them, and you'll have a clear idea of your devices' statuses.
Let's check what the various icons mean on device tiles from Device Types, Connection Types, and Device Statuses. You can also use the "Jump to" links below to quickly access the information you want to know.
Jump to
Device type
Generally, every device you add to the eWeLink app will display on the "Home" page as a device tile. We currently have four main device types: Remote, ZigBee, Shared device, and HA (Home Assistant) device types. You can identify the device type by the icon in the lower right corner of the device tile.
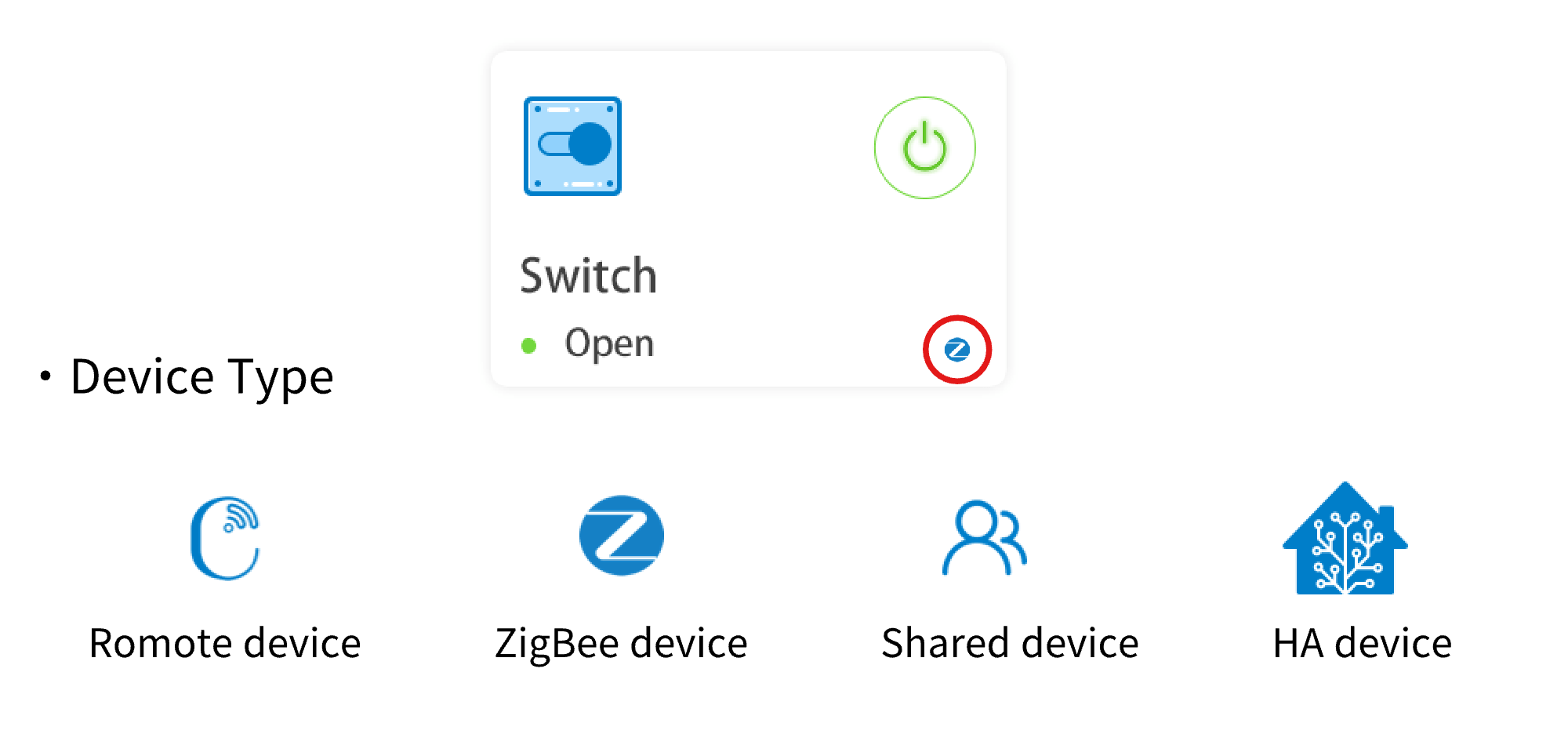
Connection Types
At the bottom right corner, it would also display an icon indicating the connection type. The connection type can be either WiFi or LAN, indicating whether the app is connected to the device via WiFi or a local area network (LAN).
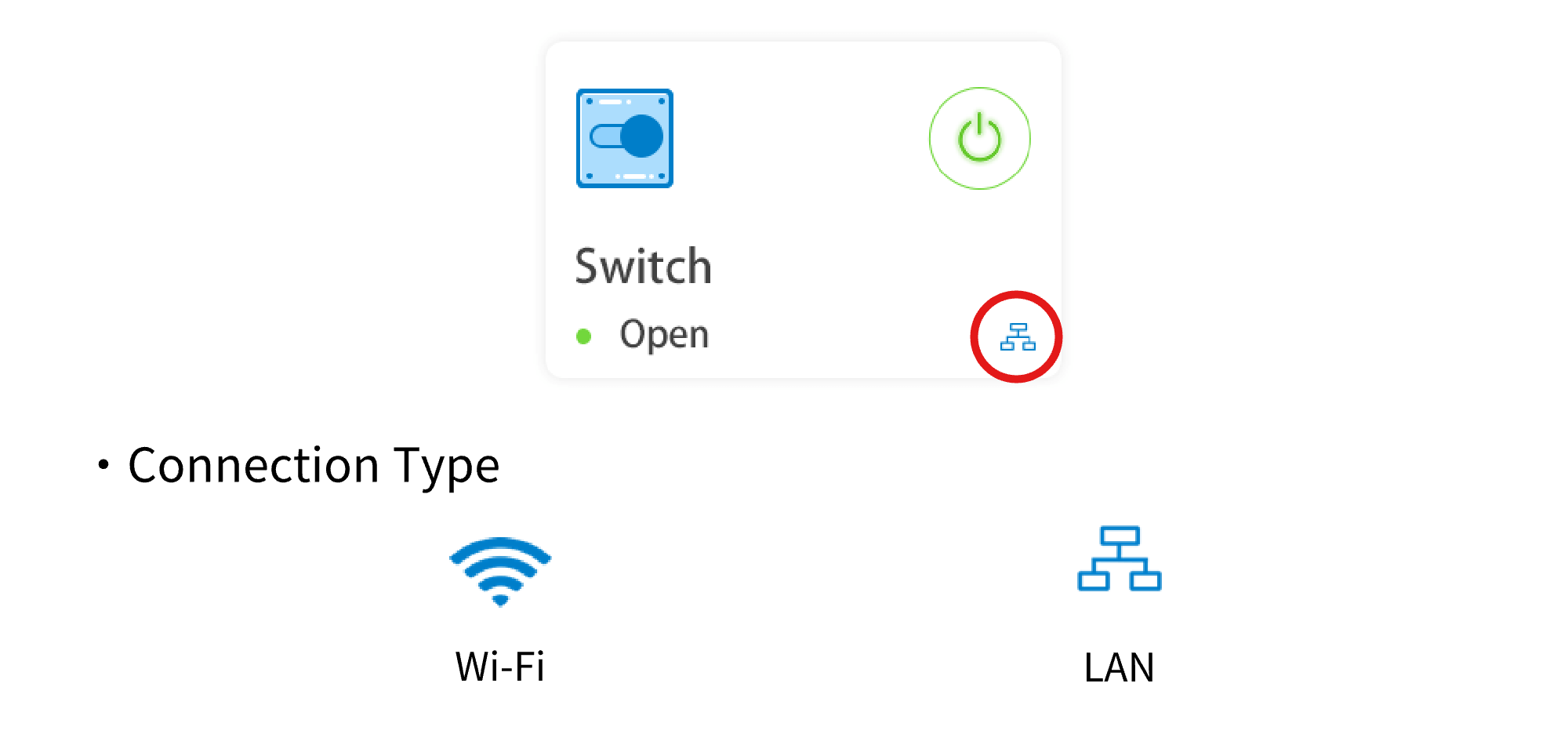
Device status
The device status is broadly categorized into three states: device online and turned on, device online but turned off, and device offline. The device tiles will display the words "Open", "Close", and "Offline" respectively, allowing you to easily identify the current status. Additionally, the user interface (UI) will vary based on these different device statuses to provide a clear visual representation.
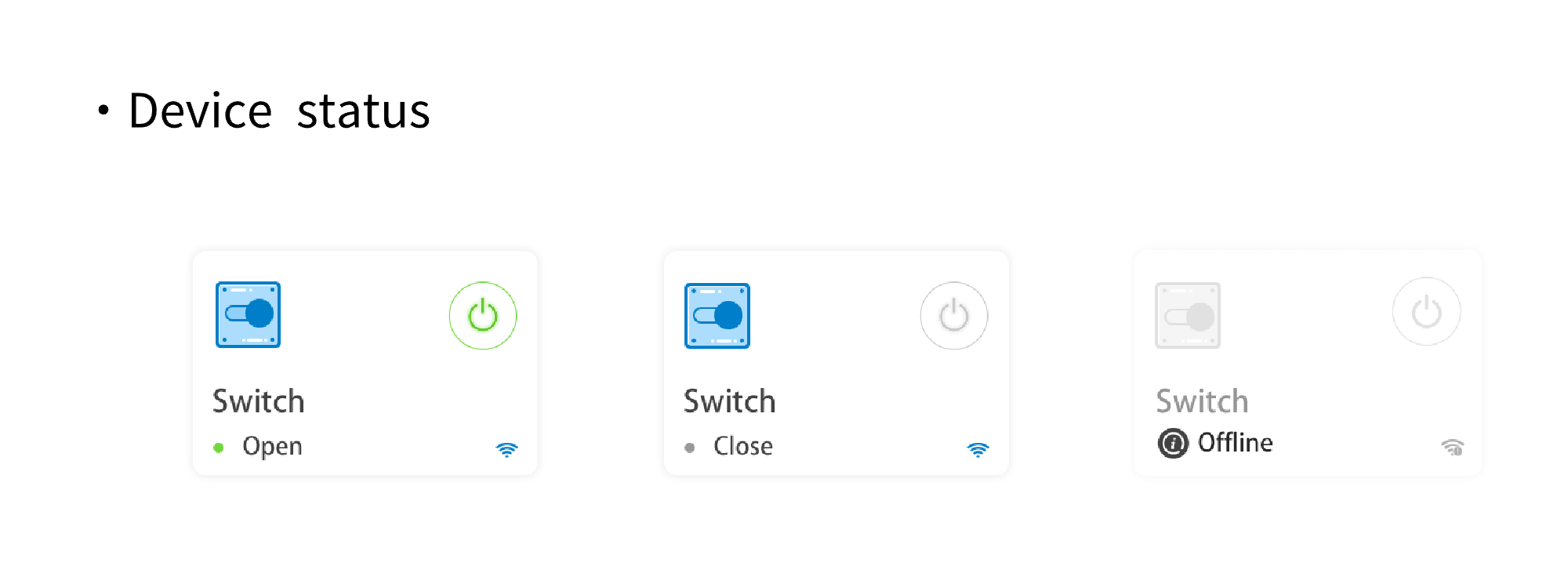
Conclusion
As more features are added to the eWeLink app, more icons may appear. Recognizing every icon and understanding what they represent is practical and can ease any confusion during the process of using the app.
Now that you can recognize some of the most common icons, your devices can easily communicate their various statuses to you with a quick glance at the device tiles.