A Tutorial to Activate eWeLink Scenes with NFC
Scenes give us the possibility to control a bunch of devices based on customized conditions, like sunrise, time of the day, or status change of a device. To make things done faster, beginning from V4.19 of the eWeLink APP, we made a feature, which takes advantage of phones with NFC capability and NFC tags, allows you to trigger scenes just by tapping the tags with your phone.
Here’s how to achieve it and troubleshoot if you meet issues.
Preparations
1.1 Get your mobile phone ready
Check the chart below to make sure whether your smartphone is compatible with the NFC feature or not.
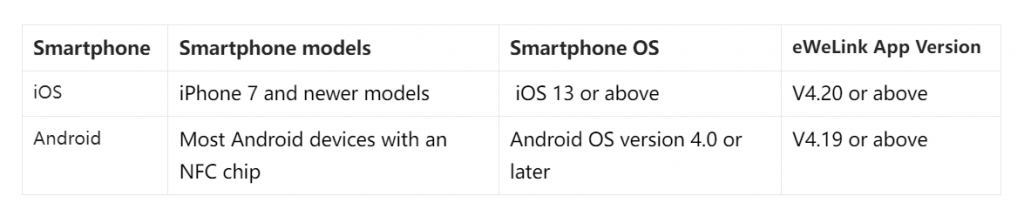
1.2 Get an NFC tag
Purchase an NFC tag with a capacity of over 200 Bytes. The Sonoff NFC tag is recommended, but you can also find other options on Aliexpress.com.
How to set up
2.1 Enable NFC and create a scene
Toggle on NFC in eWeLink App > Profile > Pilot Features, then create a new scene and add NFC to the trigger. NFC detection and writing will begin, and you can proceed to add actions to meet your needs.
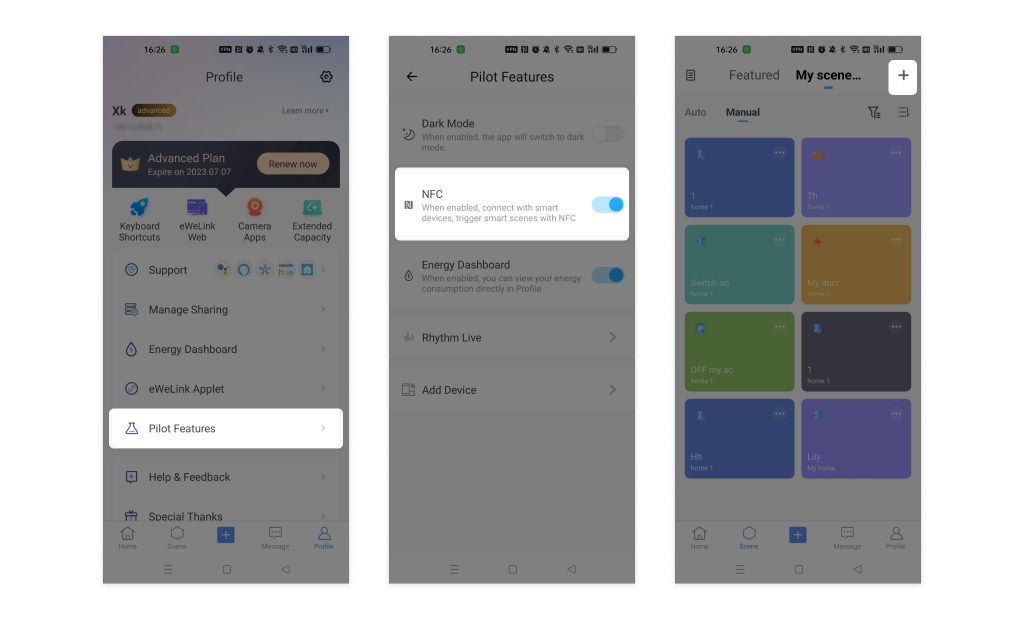
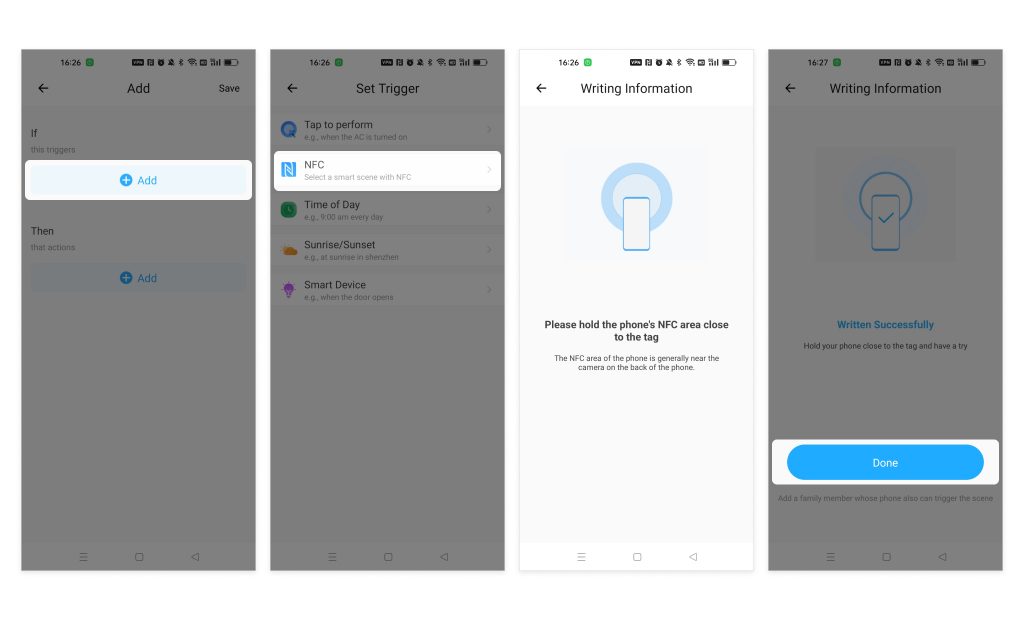
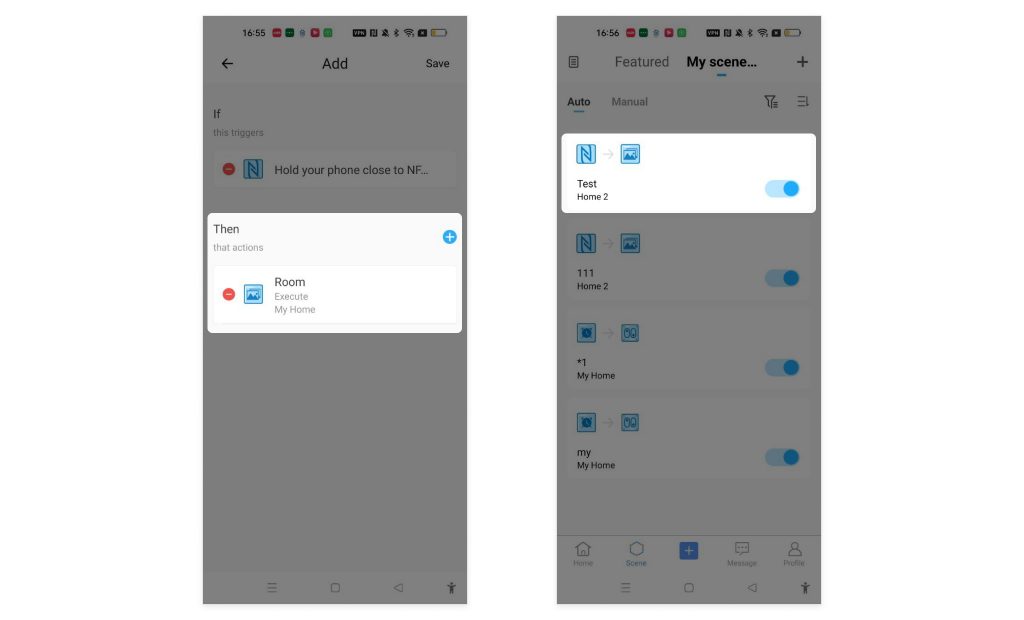
2.2 Share with family/friends
Wondering how to share it with families? It can be done by sharing the Home with your family or friends, which will give them access to the NFC scenes. Home-sharing might make you concerned that shared users will have all access to devices and scenes. The restriction of their access after home-sharing is on our roadmap. Step by step, more customizations will be added.
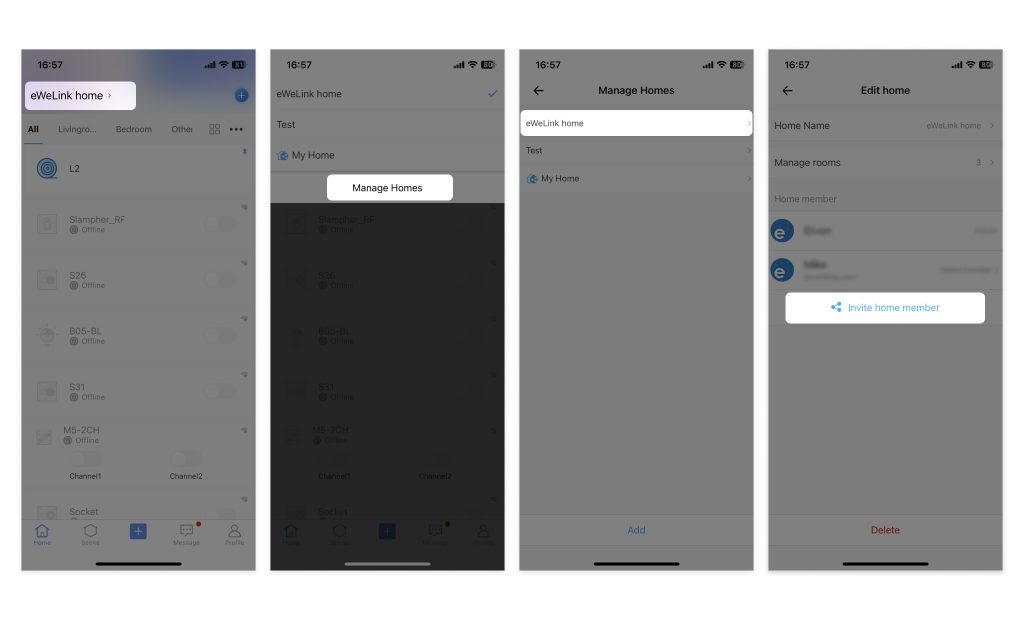
Troubleshooting
If you come across any common issues while setting up your device, try the following troubleshooting steps.
3.1 Failed to detect or write an NFC tag
The smartphone will softly vibrate after a successful detection during the writing process. No vibration after a few minutes? Try these steps:
Step 1: Turn to other Apps like NFC Tools or Tasker. See if the tag can be detected by the Apps.
Step 2: If other Apps fail to detect, it’s very likely that the tag is broken. Try another new tag; If succeeds, read and write again in the right place.
Or, the writing page changes to “No NFC tag detected”?
Step 1: Download and install an NFC Tool App to erase the tag.
Step 2: Go back to reading and writing in the scene setup process.
Last but not least, if the detection failure continues, confirm if the tag capacity exceeds 200 bytes.
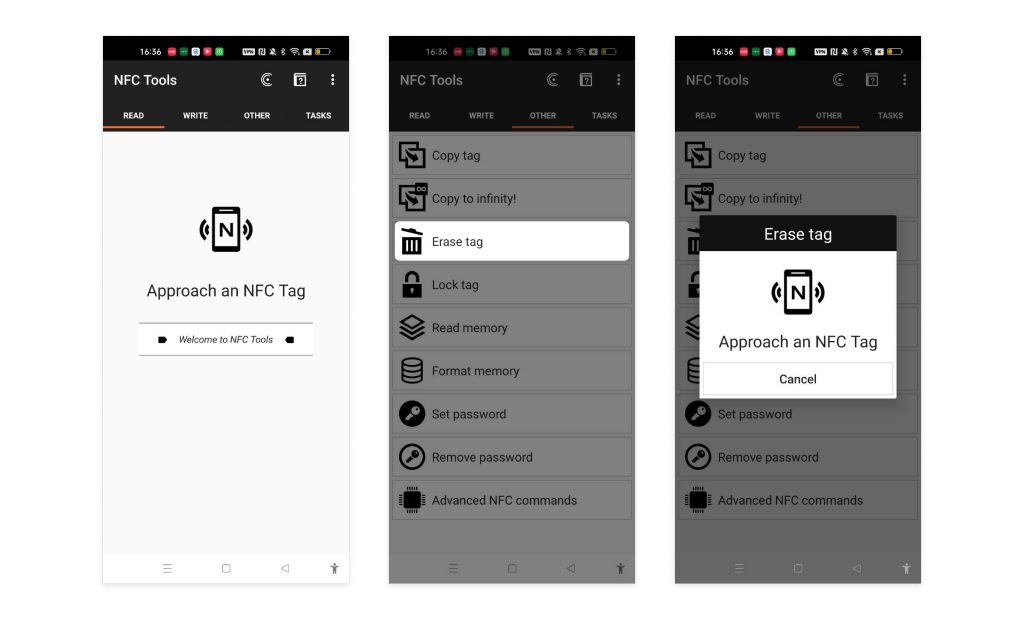
3.2 Failed to execute the scene
Even if your phone is close to the tag, it didn’t execute after correctly setting up the scene. In this situation, follow the instructions:
Step 1. Open the eWeLink App and bring your phone back up close to the tag.
Step 2. If it still fails even after step 1, tap the scene card to perform the scene.
Step 3. If step 2 succeeds, read and write the NFC tag.
All in vain? Do not hesitate to submit a support ticket to our support team. Also, there is a situation where the scene execution takes a bit too long. It’s because the phone hasn’t read the tag yet.
If you have any questions, feel free to discuss it with us in eWeLink Forum.