A Comprehensive Guide to eWeLink Scenes
One of the beloved features of the eWeLink App is Scene. With the setup of Scene, users are able to automate daily chores with ease. Let's take an example. In scorching summer, disarming after work, you expect the house to cool off before your arrival. Upon creating a scene, it could be done like a breeze. This article will outline each Scene option and provide you suggestions for creating complex scenarios to help you make the most of this capability.
Condition/Trigger options
Tap to perform
When you add this option to the condition, it means you're creating a manual scene. The way to activate the scene is by clicking on the Scene card.

Time of Day
This feature functions as a timer. You can set up any time of the day and decide to recur this timer or only use it at once.

Sunrise/Sunset
Just as its name implies, the trigger could be the time the sun rises or descends in your city. Also, the time could be before and after the sunrise/sunset.

Smart Device
Most eWeLink-compatible devices can be added to Condition to automate your smart home scenarios. With that being said, you can choose specific devices to automate multiple tasks.

NFC
First of all, make sure your mobile phone is NFC enabled. If you enable NFC in Profile, you will be able to add NFC to the condition. Upon setting up an NFC tag, trigger the automation without navigating to the manual scene card. If you have any interest in how to set up such a scene. Check out this tutorial.

Create multiple conditions
Smart homes of today require scenes that are demanding. For example, we frequently need to include multiple conditions. More logic is needed to ensure that the automation will operate flawlessly when adding numerous conditions. All and Any logic are contained in this. When you require two or more conditions, you may choose whether to have the execution start when any one of them is satisfied or only when they are all satisfied.
Action options
Smart Devices
As just mentioned previously, adding smart devices to Condition and Action allows you to control various devices simultaneously. Since V4.30, users can set Group as an action. More flexibilities to automation.

Delay
You add a deferral of actions when you add Delay to the action. Somehow, the Delay also works as a timer. It allows you to select whether the action should be carried out immediately or after a brief delay.

Smart Scenes
Yes, the smart scenes that were made may be actions. You can run an existing scene when generating a new scene to enable more intelligent automations. Both "Perform manual scene" or "Enable/Disable auto scene" are options. For example, when you add "Perform manual scene" to the action, you literally transform the manual scene into an auto one. You don't have to tap the scene card for triggering the scene. Whereas, just as its name implies, you add "Enable/Disable auto scene" to enable/disable the existing auto scenes.

Push Notifications
This option allows you to receive notifications when the scene is triggered. For example, you'll get notified of the device status changes after the successful execution of the scene.

Other Scene features
Webhooks
eWeLink Webhooks offer you the ability to integrate eWeLink with other Apps or services and create more advanced smart home automation scenarios. Simply said, after selecting a smart device or smart scene as the action and Webhook as the trigger, you will receive a unique Webhook URL. You can use this URL to make eWeLink work with Telegram, Youtube, and other Apps that allow Webhooks to start the linked scenes and complete your DIY projects.
Copy Scenes
This is one of the most anticipated scene features! It saves you time and effort if you want to create scenes with similar conditions and actions.
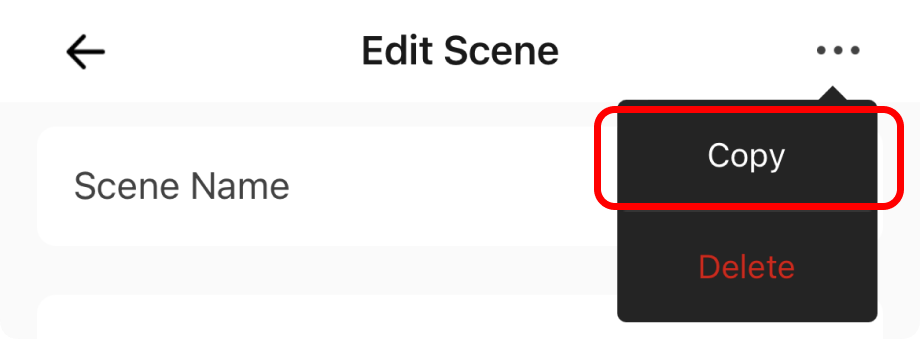
Search Scenes
This feature is tremendously helpful if you have a bunch of scenes. With a simple search, it's much easier to navigate to the target scenes.
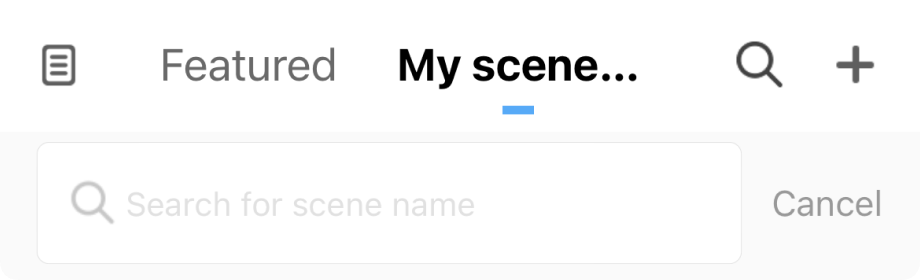
Share Scenes
Wondering how to share scenes with families for friends? All scenes will concurrently sync to the shared account when the Home is shared.
Advanced Scenes Ideas
After fully knowing the features of eWeLink Scene, next, we'll take a further step to describe how to create advanced scenes. We'll take two examples. If you have created any fancy scenes, please feel free to share them with us!
Make the Most of the Delay
When you're on vacation, protecting your property should be a top priority. No worries, just create a scene using Delay to appear to be at home when you're actually away.
Condition:
Motion detected by the camera
Action:
Turn on the living room lights
Delay in 10s
Turn off the living room lights
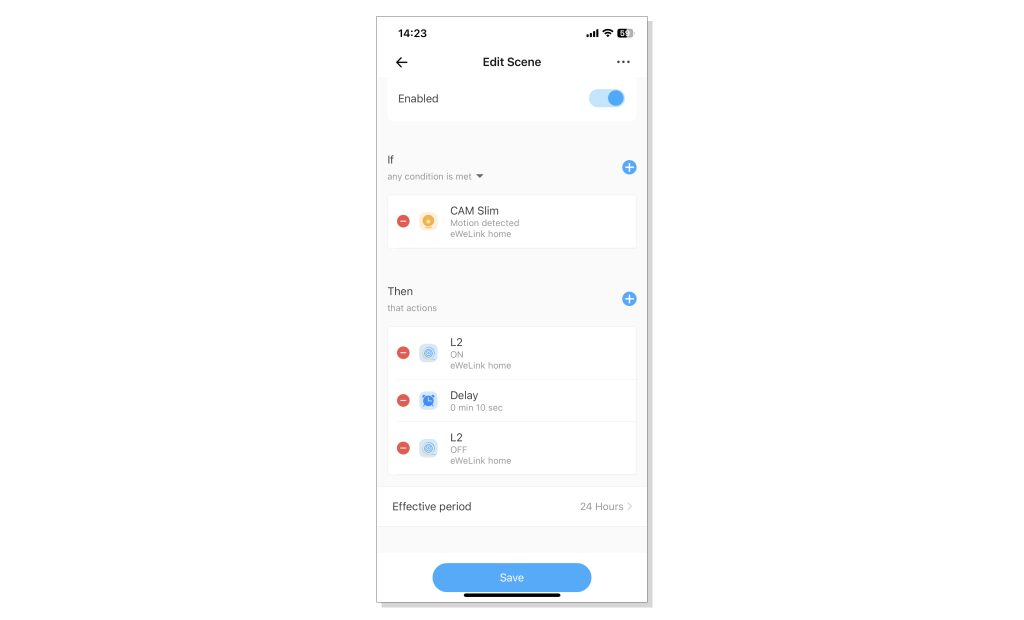
Create a Scene with Smart Scenes as an Action
Let's say you plan to travel around soon. Before you leave, you've created auto scenes like powering on the coffee maker at 7:30 am. When you're out of town, you don't need to have coffee ready at home before your getup. In this case, create a scene with the Smart Scenes added to the action. Suppose you have travel plans shortly. You already set up automatic scenes before leaving, such as turning on the coffee maker every morning at 7:30. You don't need to have coffee ready at home before getting out of bed when you're out of town. In this instance, add Smart Scenes to the action and create a scene.
Scene one: Coffee making
Condition:
Time of Day (7:30 am)
Action:
Turn on the Coffee maker
Scene two: Stop coffee making
Scene two: disable scene one
Condition:
Tap to perform
Action:
Add Smart Scenes to the Action, and then Disable Scene one: Coffee making.
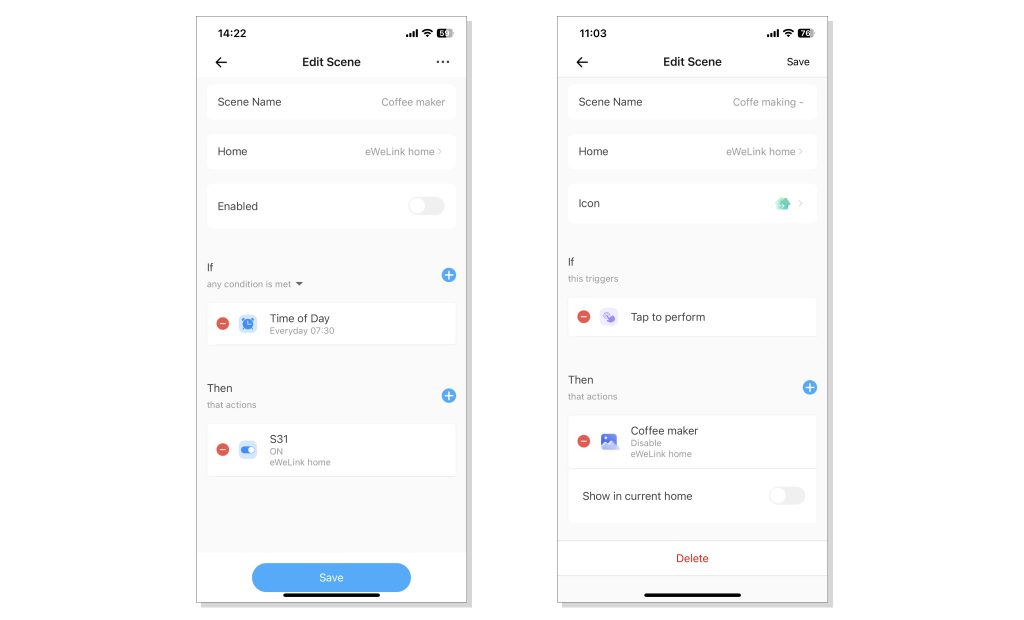
There must be a ton more advanced scene ideas. Please feel free to share any elaborate ones you may have made with us!