L’Abbinamento del dispositivo è fallito? Leggi i nostri suggerimenti prima di riprovare.
Quando si acquista un nuovo dispositivo intelligente per la propria abitazione, è necessario aggiungerlo al proprio account per poterlo utilizzare. Questo processo viene identificato con il termine “Pairing”, ovvero “l’abbinamento” del dispositivo al proprio account personale. L’applicazione eWeLink mette a disposizione dell’utente differenti tipologie di Pairing.
Scegliere la tipologia di Pairing corretta – in base al tipo dispositivo – ti permetterà di ridurre il tempo e lo sforzo necessari. Pertanto andremo ora a descrivere le modalità di funzionamento di ciascuna procedura di abbinamento, una per una, così da consentirvi la scelta migliore in base al tipo di dispositivo.
1.Abbinamento Rapido (Quick Pairing)
La modalità di Abbinamento Rapido è la scelta ideale se possiedi un router capace di servire una singola rete Rete Wifi nella banda dei 2.4Ghz, oppure se il tuo router dual-band è in grado di fornire Due Reti WiFi distinte sulle bande dei 2.4Ghz e 5Ghz. (in altre parole, se la funzione “Smart Connect” è disabilitata e le SSID delle reti sono distinte)
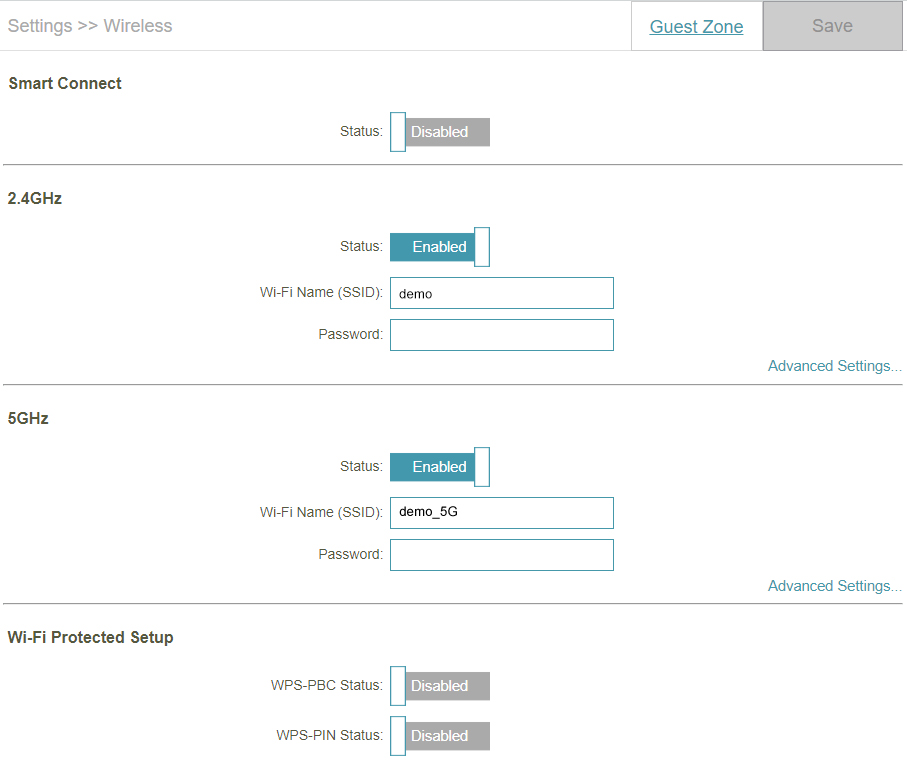
Quando il dispositivo entra nella modalità di Abbinamento Rapido si predispone alla ricezione del Nome della Rete WiFi (ovvero l’SSID) e della relativa Password tramite una connessione a 2.4Ghz. Pertanto il tuo smartphone deve necessariamente connettersi alla medesima Rete WiFi a 2.4Ghz per trasmettere i dati richiesti al dispositivo.
Questo è il motivo per cui è di vitale importanza che il tuo smartphone sia in grado di connettersi ad una Rete WiFi a 2.4Ghz. (la stessa cui vorrai connettere il tuo dispositivo smart)
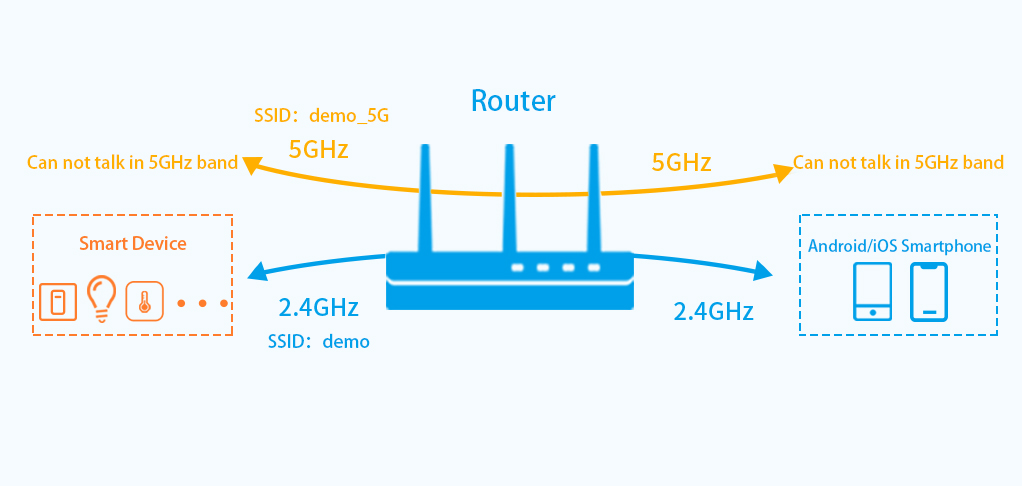
Avendo quindi a disposizione una Rete WiFi a 2.4Ghz a cui possano connettersi sia lo smartphone che il dispositivo, non dovremo far altro che eseguire l’Applicazione eWeLink à selezionare il Pulsante “+” à scegliere quindi la voce “Quick Pairing” à e completare la procedura seguendo le indicazioni mostrate sullo schermo.
2.Abbinamento in Modalità di Compatibilità (Compatible Pairing)
Al giorno d’oggi quasi ogni router è abilitato all’uso della funzione “Smart Connect” che consente all’utente di utilizzare un Nome di Rete Unico (SSID Unificato) per entrambe le bande a 2.4Ghz e 5Ghz.
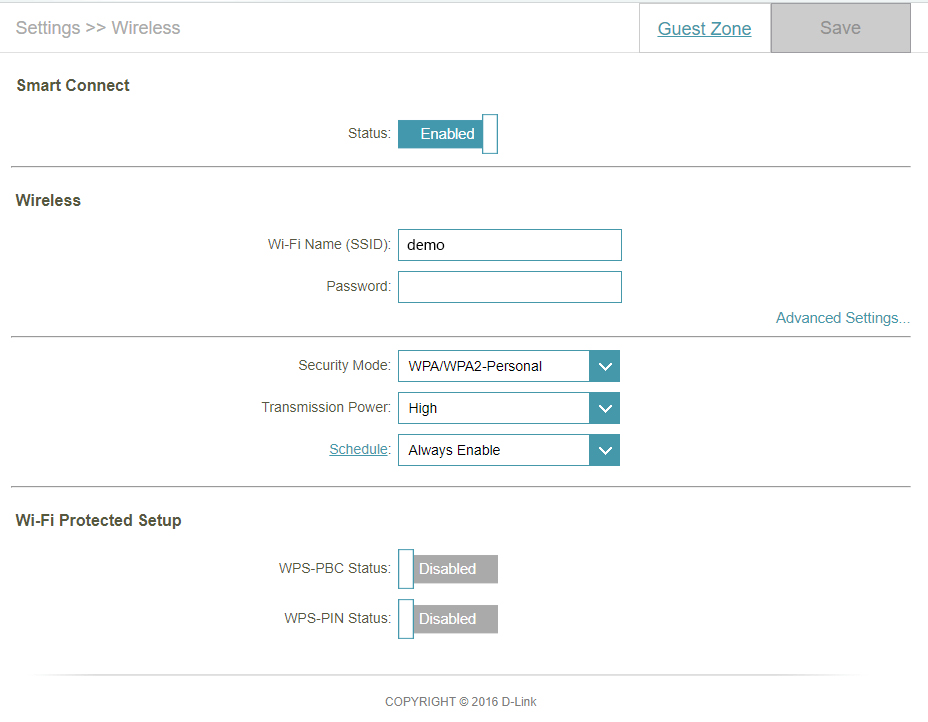
In questa circostanza, come è possibile osservare nell’immagine esplicativa in basso, entrambe le reti condivideranno lo stesso nome pur operando su bande differenti.
Se nel tuo router è abilitata la funzione “Smart Connect” durante l’abbinamento di un nuovo dispositivo potrebbe verificarsi il problema descritto di seguito.
Lo smartphone prediligerà la connessione alla Rete a 5Ghz, trasmettendo quindi su quella banda le informazioni relative al Nome della Rete (SSID) e alla Password. Tuttavia il dispositivo continuerà ad attendere la trasmissione dei medesimi dati sulla Rete a 2.4Ghz.
Di fatto lo smartphone e il dispositivo si troveranno ad inviare e ricevere dati su due bande di frequenza differenti, rendendo quindi impossibile la comunicazione e risultando nel fallimento della procedura di abbinamento.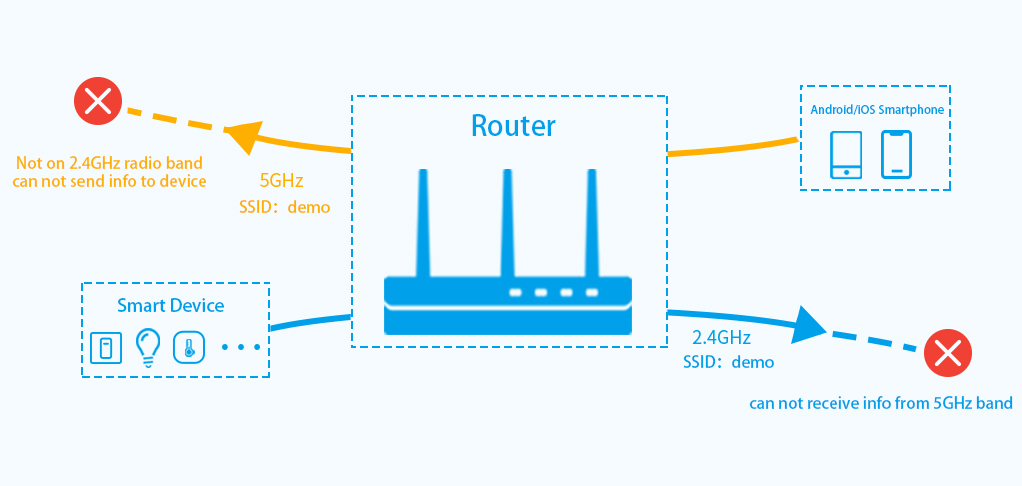
Per evitare il verificarsi di questa circostanza, raccomandiamo l’Abbinamento in Modalità di Compatibilità nei casi in cui la rete a 2.4Ghz e quella a5Ghz siano unificate. Quando il dispositivo smart attiva la Modalità di Compatibilità viene generato automaticamente un Punto di Accesso WiFi temporaneo (SSID AP) con nome nel formato “"ITEAD-xxxxxx". Ciò consentirà allo smartphone di trasmettere correttamente i dati riguardanti la Rete Wifi (SSID e PASSWORD) al dispositivo una volta che sarà connesso al Punto di Accesso temporaneo creato dal dispositivo.
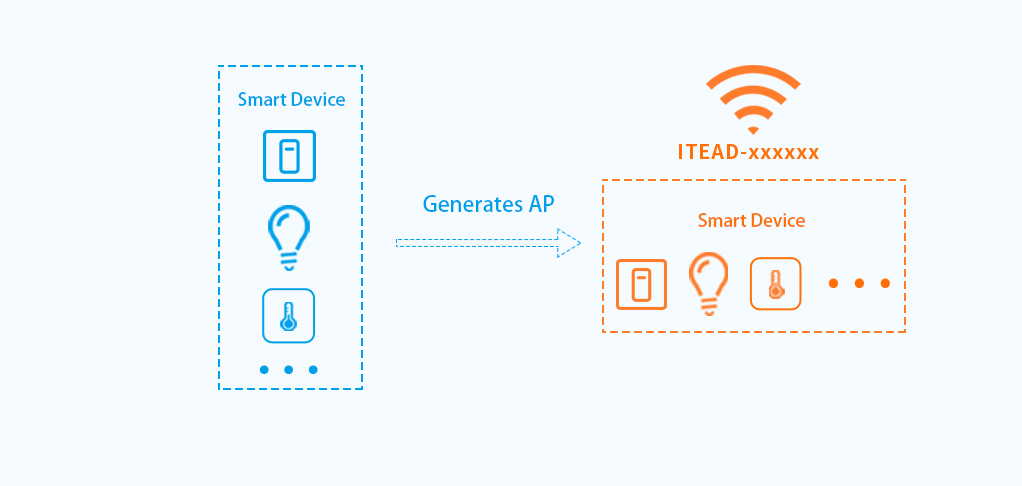
Per completare la procedura di abbinamento, aprire quindi l’Applicazione eWeLink e selezionare la voce “Compatible Pairing Mode”: fatto ciò, lo smartphone Android individuerà il Punto di Accesso temporaneo e vi si connetterà automaticamente.
(N.B. A causa delle limitazioni imposte dal sistema iOS, gli utenti Apple dovranno recarsi nelle Impostazioni del dispositivo e, nella sezione WiFi, effettuare manualmente la connessione alla rete “ITEAD-xxxx”. Terminata la connessione dovranno tornare nuovamente all’Applicazione eWeLink)
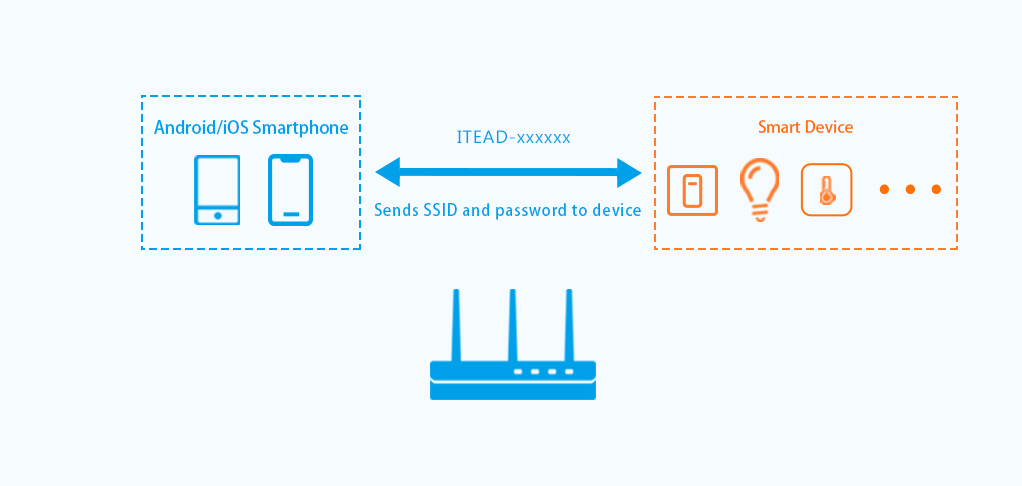
A questo punto non resta che immettere il Nome di Rete (SSID) e la relativa Password all’interno della schermata visualizzata dall’Applicazione eWeLink.
L’abbinamento procederà quindi automaticamente, e la connessione dello smartphone con il Punto di Accesso temporaneo verrà interrotta al momento opportuno. Il dispositivo smart userà quindi le credenziali fornite in precedenza per collegarsi alla Rete WiFi fornita dal router, disattivando la funzione di punto d’accesso temporaneo, e lo smartphone tornerà a collegarsi normalmente al router.
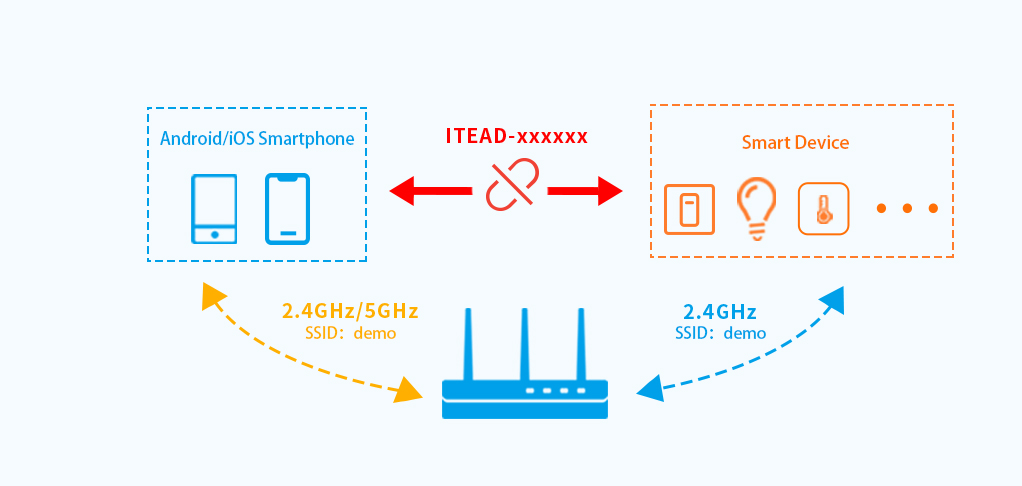
Il vantaggio di usare la Modalità di Compatibilità per l’Abbinamento è che non bisogna preoccuparsi di identificare se la rete a cui è connesso il proprio smartphone sia o meno a 2.4Ghz. Sarà quindi possibile completare con successo l’abbinamento di un nuovo dispositivo anche con la funzione “Smart Connect” abilitata e, dunque, in presenza di Reti a 2.4Ghz e 5Ghz con lo stesso nome (SSID).
- Abbinamento Bluetooth (Bluetooth Pairing)
Se il dispositivo smart in vostro possesso supporta l’Abbinamento tramite Bluetooth non vi è necessità di controllare se il router utilizza la funzione “Smart Connect” o di controllare se è disponibile una Rete WiFi a 2.4Ghz cui connettere il proprio smartphone.
Sfruttando la Modalità di Abbinamento Bluetooth il dispositivo creerà una connessione per la trasmissione dei dati tramite Bluetooth con lo smartphone. L’unica azione richiesta sarà quella di indicare il Nome di Rete (SSID) corretto e la relativa password per la Rete WiFi a 2.4Ghz a cui si vorrà collegare il dispositivo. Quando quest’ultimo avrà ricevuto questi dati dallo smartphone, la connessione verrà eseguita automaticamente.
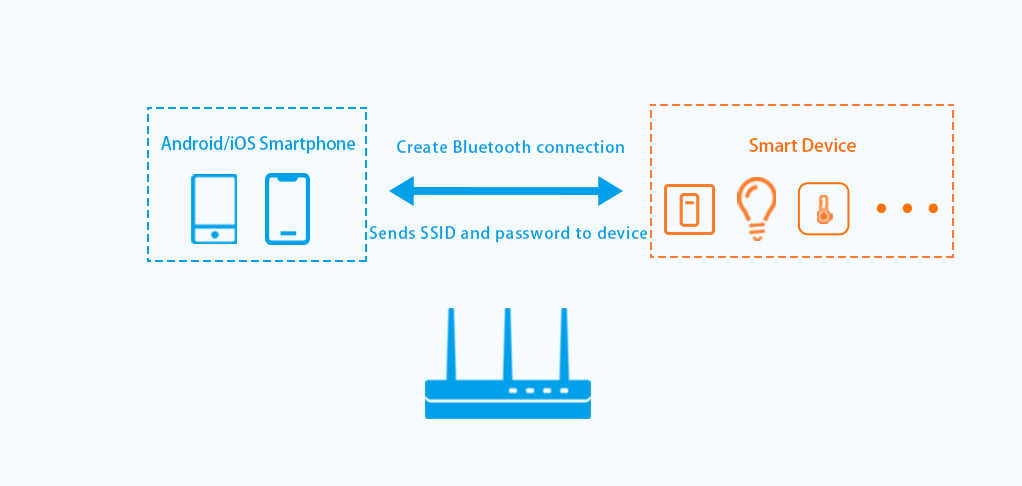
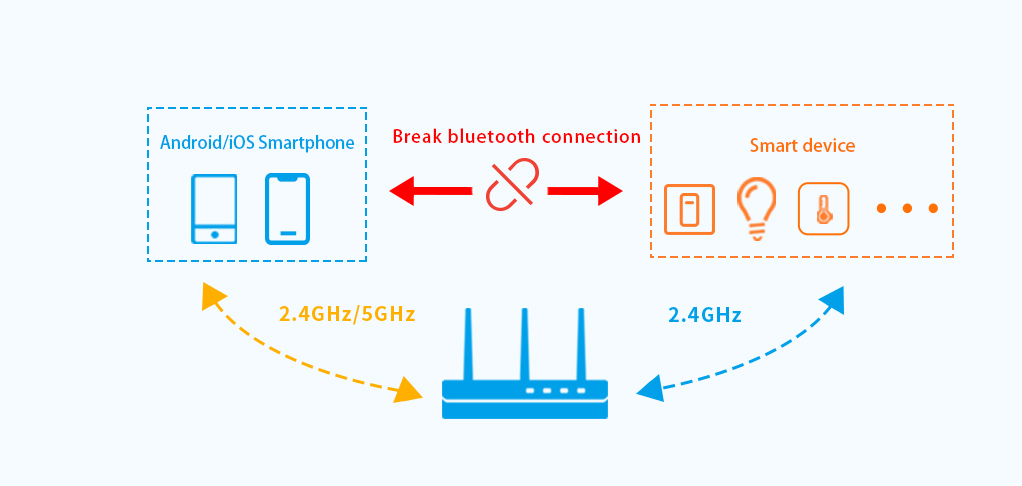
- Abbinamento tramite Codice QR (Scan QR Code)
Questo è il metodo di abbinamento solitamente indicato per i dispositivi GSM, i quali non richiedono alcuna Rete WiFi o Password in quanto la connessione avviene tramite rete GSM. Basterà semplicemente effettuare la scansione del Codice QR situato sul dispositivo o sulla sua scatola e quest’ultimo sarà automaticamente abbinato al vostro account eWeLink. In seguito all’abbinamento sarà necessario attendere alcuni secondi affinché il dispositivo appaia online.
Qualora un dispositivo GSM non visualizzi lo stato online, è bene controllare che il piano dati della Scheda SIM inserita sia abilitato e abbia a disposizione un quantitativo sufficiente di traffico residuo. Inoltre è possibile che la posizione scelta per il dispositivo non goda di una buona ricezione del segnale: in tal caso sarà necessario spostare il dispositivo e provare nuovamente.
Questo metodo di abbinamento è indubbiamente il più immediato e semplice da realizzare, e per questo motivo abbiamo deciso di estenderlo anche ai nuovi dispositivi WiFi.
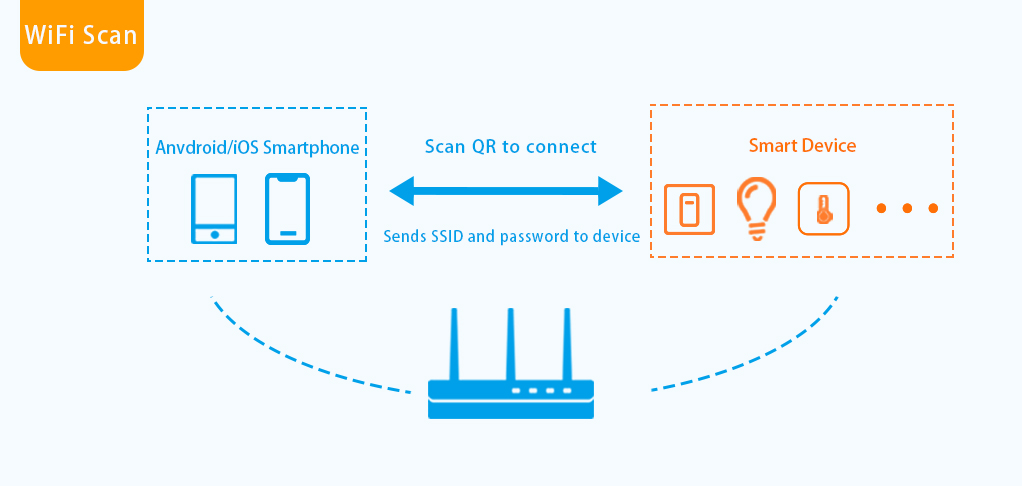
L’Abbinamento di un dispositivo WiFi tramite la scansione del Codice QR funziona come l’Abbinamento in Modalità di Compatibilità. Dopo aver effettuato la scansione del Codice QR, lo smartphone procederà al collegamento con il Punto di Accesso temporaneo (AP) generato dal dispositivo e invierà le credenziali per il collegamento alla Rete WiFi.
Successivamente, come descritto nel capitolo precedente, la connessione tra lo smartphone e il dispositivo verrà automaticamente interrotta. Il dispositivo si collegherà al router utilizzando le informazioni fornite (Nome Rete WiFi e Password) mentre lo smartphone tornerà a collegarsi normalmente al router.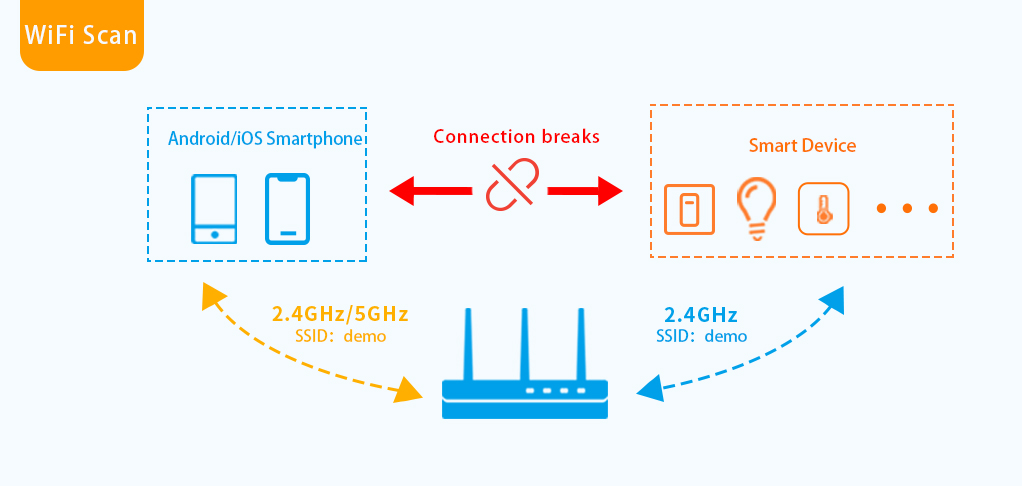
A differenza dell’Abbinamento in Modalità di Compatibilità, gli utenti iOS non dovranno recarsi nelle Impostazioni dello smartphone per eseguire manualmente il collegamento al Punto di Accesso temporaneo (AP) che invece avverrà automaticamente, al pari di quanto accade per gli utenti Android. Questo consentirà agli utenti una migliore esperienza d’uso e un flusso di lavoro uniforme a prescindere dal sistema operativo utilizzato.
Nel caso in cui nessuna delle modalità di abbinamento sopraelencate dovesse funzionare, si consiglia di accedere alle Impostazioni del proprio Router e controllare quanto segue:
- Accertarsi che l’SSID della propria Rete WiFi non contenga alcun carattere speciale. Suggeriamo di utilizzare solo lettere e numeri della lingua Inglese.
- Accertarsi che eventuali Firewall, Filtri MAC, e Opzioni di Whitelist siano disabilitati. In aggiunta controllare che l’opzione “Isolamento AP” sia disattivata e rimuovere, se presenti, eventuali opzioni per l’Autenticazione a Due Fattori (2FA) sulla Rete WiFi.
- Accertarsi che la funzione di DHCP sia attiva.