What is LAN?
LAN (Local Area Network) is convenient because even when we can't access the internet, we can still control some smart Wi-Fi devices via our smartphone, as long as both devices and the phone are connecting with the same Wi-Fi.
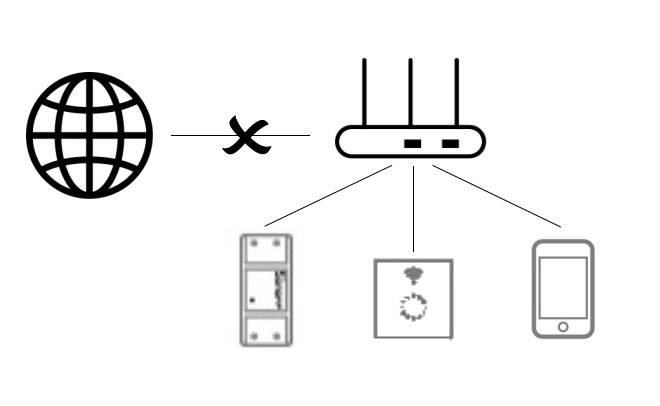
What're the benefits?
Security and Speed matter. Since local network doesn't rely on the cloud, theoretically, it reduces transmission delay.
Note: Schedules, Scenes, Sharing and other functions still require an internet connection to set up for the first time. You can control devices on/off status, also presets such as schedules, inching, power-on state, network indicator that you set up before disconnecting with internet will continue to work on local network.
Explore the infinite possibilities on more IoT platforms. Technically, eWeLink Support Devices with LAN support can be deployed in other popular IoT platforms, e.g., SmartThings, Home Assistant, openHAB.
Does my eWeLink device support LAN?
By default, when you pair your device to eWeLink for the first time, devices that support LAN will enter the local network mode automatically without further manual settings.
In case you want to know what devices work with LAN.
Here is the list of devices you can use:
- 1-gang Socket/Switch
- 3-gang Socket/Switch
- 4-gang Socket/Switch
- 2-gang Socket/Switch
- Dimmer Switch
- Color Light Bulb; White Light Bulb
- POW (Electric Energy Consumption Monitor) Switch
To be more specific, you can open the eWeLink app, confirm the following info at Device Settings.
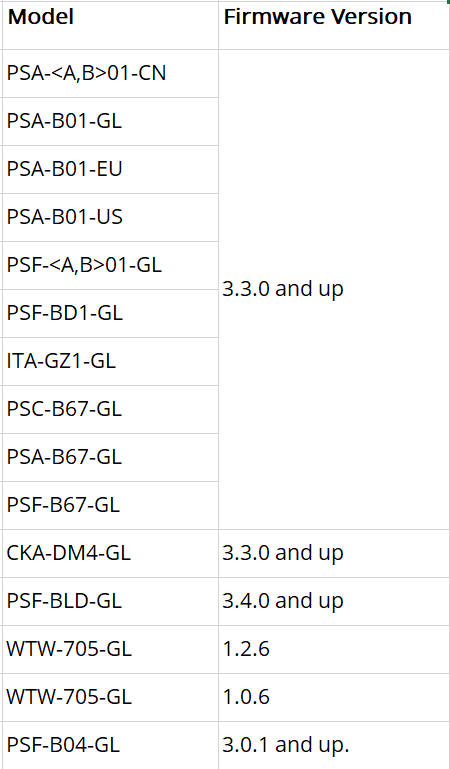
We are working on more devices to support this feature. In fact, we've prepared a surprise for you! RF Bridge will support LAN in eWeLink V4.11 version.
The bridge will be able to control RF sub-devices on local network.
Notice that adding remote buttons and alarms requires an internet connection.
Minimum Firmware Level: 3.5.0 and up.
*Other new features of RF Bridge will be released along with V4.11.
How do I know whether my devices have entered LAN mode?
Open the eWeLink app, at homepage you can see the device list which displays all your devices. Look at the top-right corner of each device card. Aside from the Wi-Fi signal icon which you normally see, the "![]() " icon means the device has entered LAN mode. You can then confirm the device status or disable the LAN mode for this device at Device Settings.
" icon means the device has entered LAN mode. You can then confirm the device status or disable the LAN mode for this device at Device Settings.
Another way is straightforward. Simply unplug your network cable. Open the eWeLink app, tap the button to control your devices. If the device status changes, you're all set.

Why my device does not work properly on LAN?
At the moment not all routers in the market are compatible. We will work hard to support more brands and models as continue to deveop new features and new versions. If you've encountered similar issues, please contact us for technical support and let us know the brand and model.
To submit feedback: User Profile> Help&Feedback> Tap "Feedback" at top-right corner.