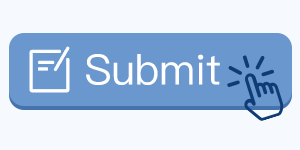Learn the basics.
eWeLink Keyboard at a glance.
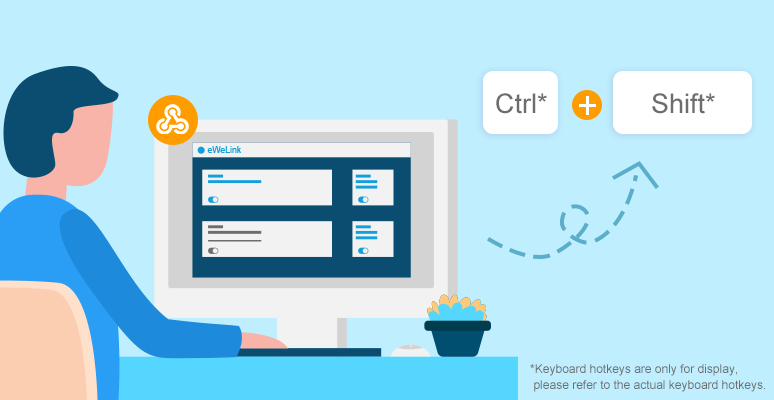
> What's eWeLink Keyboard?
eWeLink Keyboard is a powerful new software of eWeLink ecosystem that allows you to use keyboard shortcuts to trigger Manual Scene. When you're using a PC, you can quickly control devices using keyboard shortcuts. What's more, the eWeLink Keyboard also serves as your personal message center.
You can check the devices operation history for last three months on the PC and MAC.
> How it works?
Press the combination of keys to trigger the manual scene, and the scene will run a series of preset actions automatically.
For examples:
Press Ctrl+K, trigger the “Senset” scene: "Turn on all lights".
Press Ctrl+M, trigger the “Night” scene: "Turn off all lights".
How to create your custom keyboard shortcuts.
>Link with Manual Scene.
Log into eWeLink Keyboard shortcuts with an eWeLink account. select your favorite manual scene.
> Create custom hotkeys.
Click on the shortcut keys box, press the keys to set keyboard shortcuts, e.g. Alt+M, Alt+K.
> Run eWeLink Keyboard Shortcuts.
You’re all set. Now press the keys to give it a try!
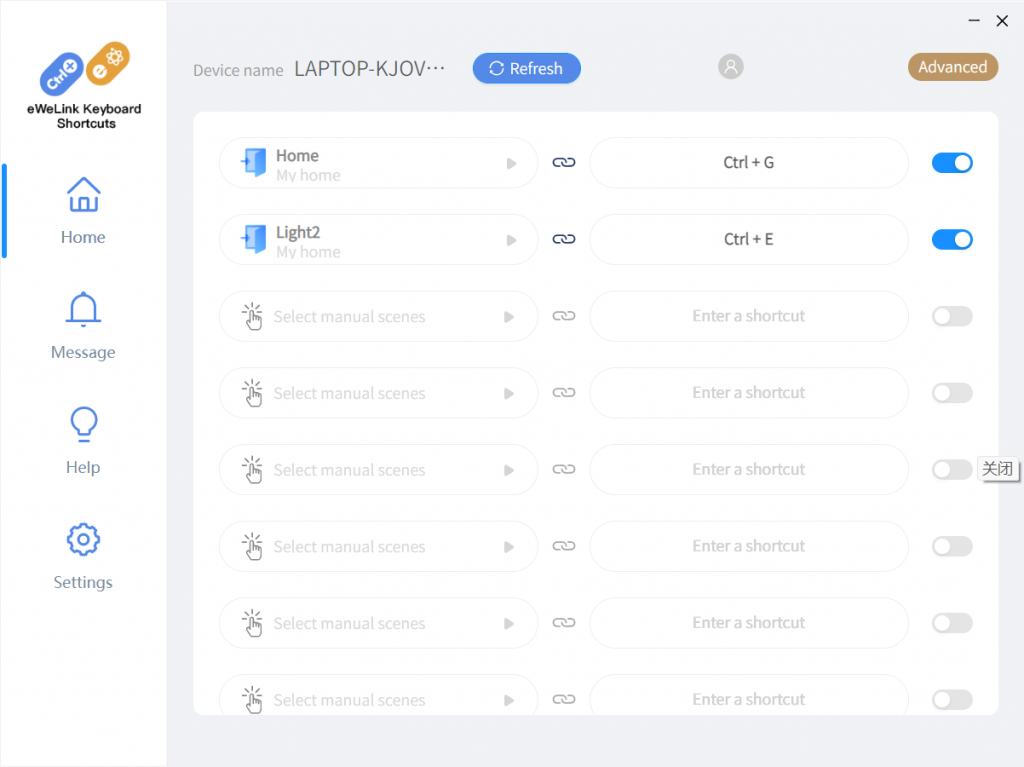
Common Questions.
Q: How many keyboard shortcuts I can set up for my manual scenes?
A: Free plan users can set up 1 keyboard shortcut, Advanced plan users can set up to 10 keyboard shortcuts for the manual scenes.
Q: When I log in with another eWeLink account, will the keyboard shortcuts I set for the previous account be emptied?
A: The keyboard shortcuts won't be emptied if you log out or switch a home.
Q: Why the Message/Notification can't sync the update with the eWeLink app?
A: Please make sure the eWeLink Keyboard Shortcuts are running on your PC/Mac normally.
Q: Can I set any keyboard shortcuts, e.g. Ctrl+C, Ctrl+V?
A: Windows
Only support to create combination keys.
A shortcut can combine up to 3 keys, including at least 1 function key and 1 access key.
Function Key: Alt, Ctrl, Shift. Must contains at least 1 and at most 2 keys.
Access Key: F1-F12, numbers (1-0), letters, symbols, direction, special keys (Home, Insert, PageUp, PageDown, Delete, End, enter, backspace, space).
Only 1 access key is allowed to use.
For Example:
1 function key + 1 access key
Shift+ F1, Shift+ 2, Shift+ A, Shift+ =, Shift+Right, Shift+ Home...
Ctrl + F12, Ctrl + 4, Ctrl + D, Ctrl + ;, Ctrl + Left, Ctrl + End...
Alt + F4, Alt + 5, Alt + G, Alt + /, Alt + Space...
2 function keys + 1 access key
Alt + Ctrl + F4
Alt + Shift + 1
Shift + Ctrl + Q
Mac
Only support to create combination keys.
A shortcut can combine up to 3 keys, including at least 1 function key and 1 access key.
Function Key: Command (⌘)、Option (⌥) 、Shift (↑)、Control(∧). Must contains at least 1 and at most 2 keys.
Access Key: F1-F12, numbers (1-0), letters, symbols, direction, special keys (Home, Insert, PageUp, PageDown, Delete, End, enter, backspace, space). Only 1 access key is allowed to use.
Note:
There are some general key combinations for Windows or Mac that can’t be used as eWeLink keyboard shortcuts.
Windows:
Ctrl+C: Copy
Ctrl+V: Paste
Ctrl +Z: Undo
Ctrl+X: Cut
Ctrl+A: Select All
Ctrl+F: Search
Ctrl+S: Save
Alt+F4: Close the active item, or exit the active app.
Mac:
Command+X:Cut the selected item and copy it to the Clipboard.
Command+C:Copy the selected item to the Clipboard. This also works for files in the Finder.
Command+V: Paste the contents of the Clipboard into the current document or app. This also works for files in the Finder.
Command+Z:Undo the previous command.
Command+A: Select All items.
Command+F: Find items in a document or open a Find window.
Command+M:Minimize the front window to the Dock.
Command+S: Save the current document.
Command+Q: Quit the app.
Control+Command+Q: Immediately lock your screen.
Shift+Command+Z:Redo.
Advanced Subscription.
Visit vip.ewelink.cc to
> Unlock all shortcuts slots.
Advanced users can set up six keyboard shortcuts in total. Each shortcut can trigger one manual scene.
> Turn eWeLink Keyboard into a Message Center.
The eWeLink Keyboard also serves as the message center.
You can check devices operation history of last three months on PC/Mac.
> Explore more powerful features of eWeLink Support ecosystem…
• Works With IFTTT.
IFTTT is a well-known automation platform whose name comes from the common conditional statement command "if this, then that", that is, if the condition is X, then Y is executed.
By enabling customized IFTTT applets, you can unlock additional smart home capabilities.
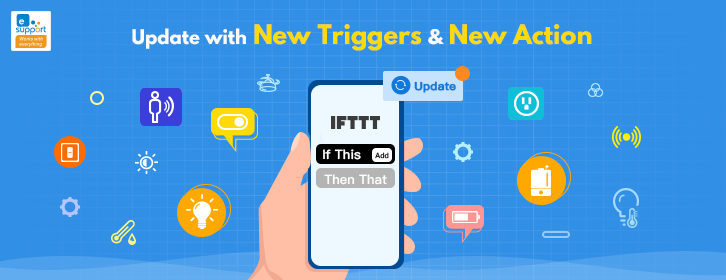
For instance, you can utilize applets:
1. Weather: Close the curtain when UV rises above 7.
2. Messages: Send me SMS message when RF sensor is activated.
3. Geofencing: Turn on your light with a certain brightness when you arrive home.
Connect applets published by eWeLink as many as you want.
> Explore more eWeLink Smart Home applets...
• Expanded Capacity.
You can share devices with up to 100 people. Manage 10 homes, 200 rooms, etc.
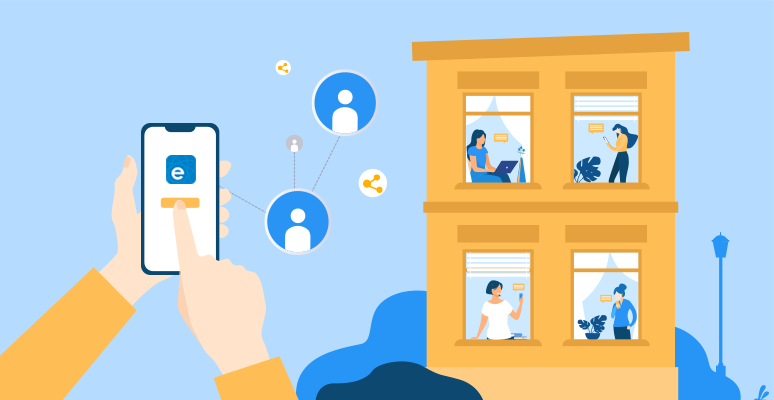
Tip: How to allocate devices to different homes and rooms?
By creating multiple homes, you can easily group and manage numerous devices installed in places such as summer houses and offices.
Just tap "My Home" at the top right of the eWelink App to enter the Manage Homes page, and click "Add" at the bottom to add a new home. You can further manage rooms once you made a new home.
*All home and room groups created in the app will automatically synchronize to the eWeLink Web.
• eWeLink Web.
Got a lot of eWeLink devices and scenes? Access them from any web browser for a seamless experience.
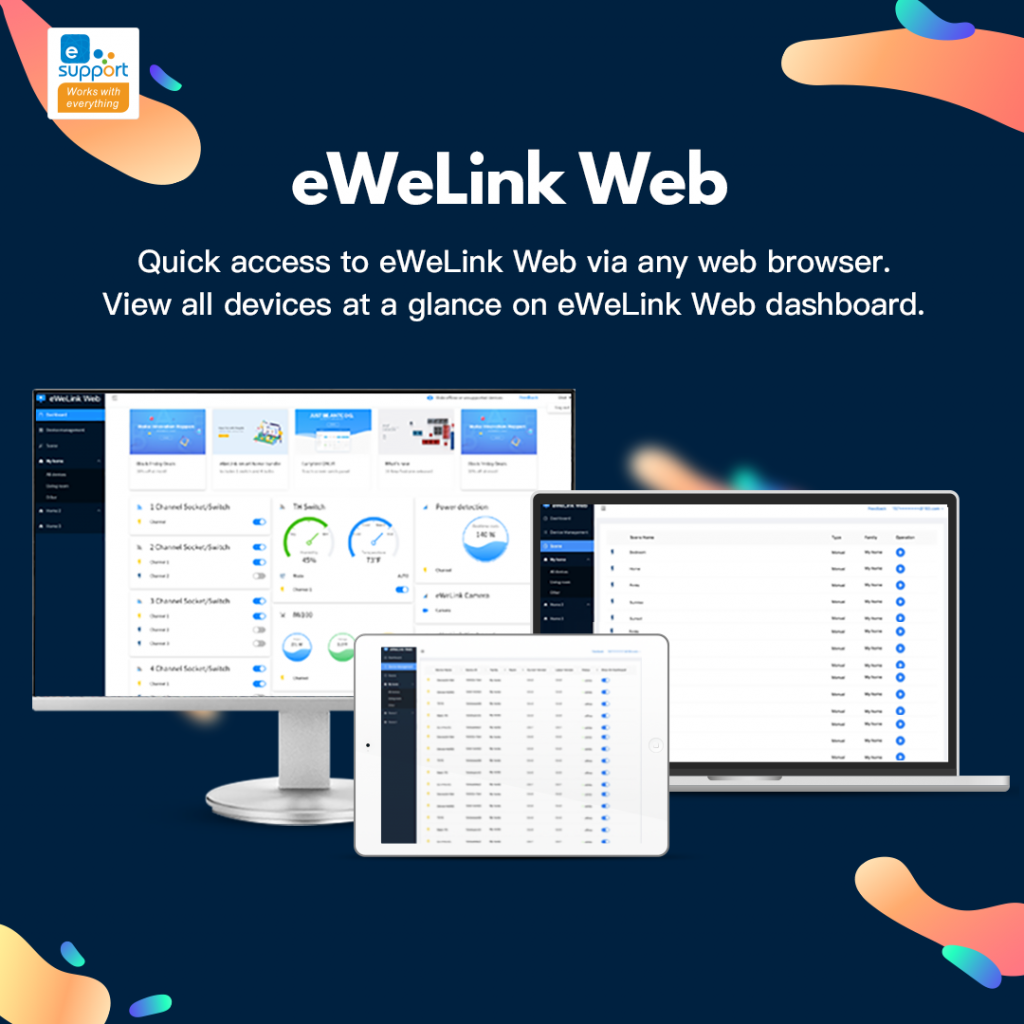
> Log in to eWeLink Web.
• eWeLink Camera App.
If you have old phones lying in a drawer, instead of gathering dusk, you can put them to good use. Let eWeLink Camera app turns them into baby monitors, pet monitors, home security cameras, or any use case you could think of. No mounting, no wiring. As soon as you install the camera app, log in with your eWeLink account, your old phone will servers as an IP camera immediately.
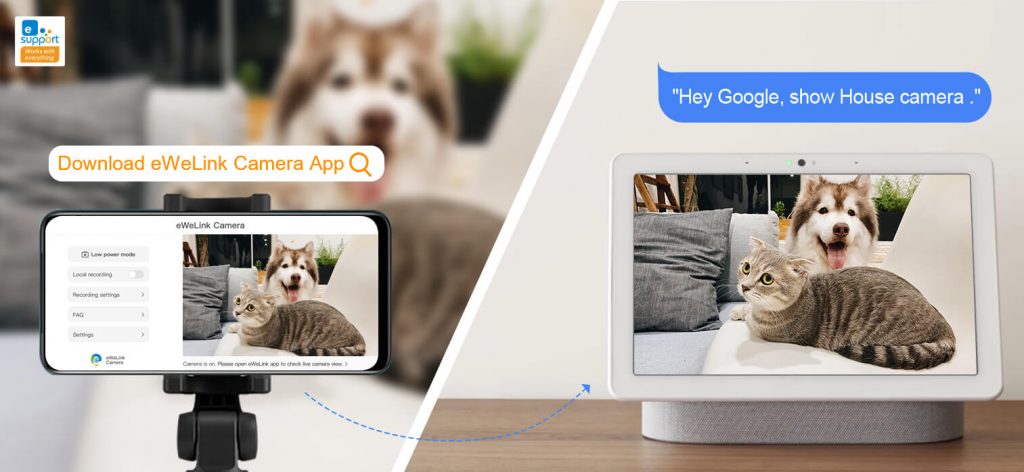
Setup Guide:
1. Install eWeLink Camera App on your android phone.
2. Install eWeLink App on the other phone as the viewer.
3. Log in to both apps with the same eWelink account.
You're all set! Now tap on the "eWelink Camera" device in the eWelink App to view the real-time video.
> Get it on Google Play and give it a try.